1. gmail 에볼루션 설정
- 그동안은 주로 썬더버드 메일 클라이언트를 이용해 이메일 관리를 했지만 우분투 기본메일 프로그램인 에볼루션 메일 클라이언트 프로그램을 사용해 셋팅해보려고 한다.(셋팅 방법은 구글 gmail 도움말을 참고했다.)
1-1. gmail 계정에서 상단의 '환경설정'에서 '전달 및 POP/IMAP'탭을 클릭한다.
1-2. POP 을 사용가능하게 바꿔준다.
1-3. '프로그램-오피스-에볼루션 메일 및 달력'을 선택한다.
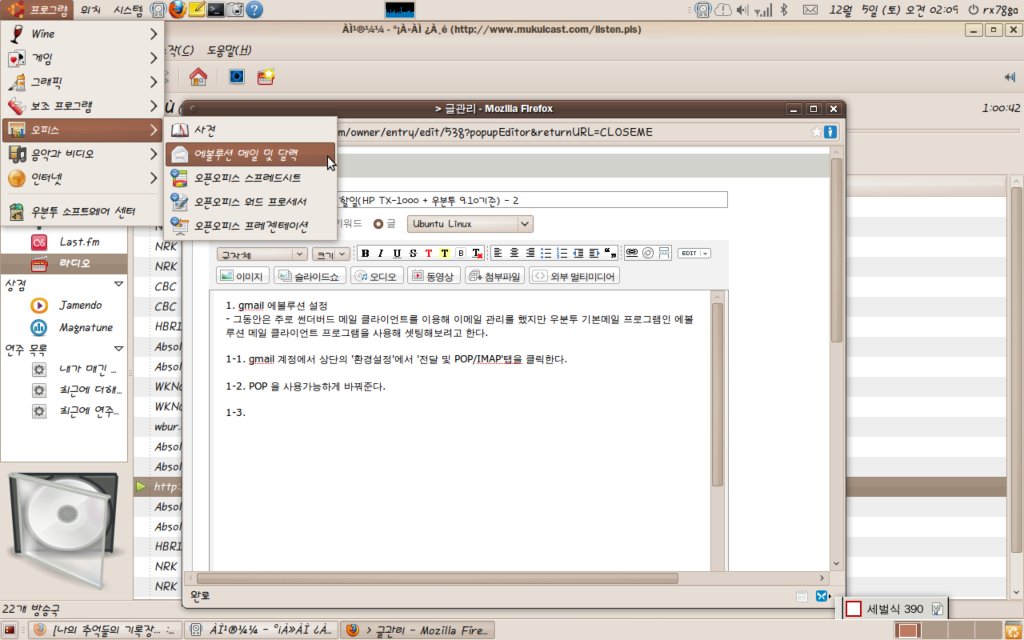
1-4. '앞으로' 버튼을 2번 눌러 '신상 정보'에서 전체이름, 전자 메일주소등을 입력한다.
1-5. '메일 받기'에서 POP 설정을 해준다.
- 서버 종류 : POP
- 서버 : pop.gmail.com
- 사용자 이름 : 본인 ID
- 보안 연결 사용 : SSL 암호화
- 인증 방법 : '지원하는 방식 확인'을 클릭 선택한다.
1-6. '받기 옵션' - '원하는대로 체크'
1-7. '메일 보내기'에서 SMTP 설정
- 서버 종류 : SMTP
- 서버 : smtp.gmail.com
- 서버 인증 체크
- 보안 연결 사용 : SSL 암호화
- 인증 방법 : 일반 텍스트, '지원하는 방식 확인'을 클릭 선택한다.
- 사용자 이름 : 본인 ID
1-8. '계정관리'에서 자기가 쓰고싶은 계정을 써주고 앞으로를 눌러 완료시킨다.
1-9. 에볼루션을 실행시켜 '편집-기본설정' 메뉴에서 좀더 세세한 설정을 바꾸어줄 수가 있다.
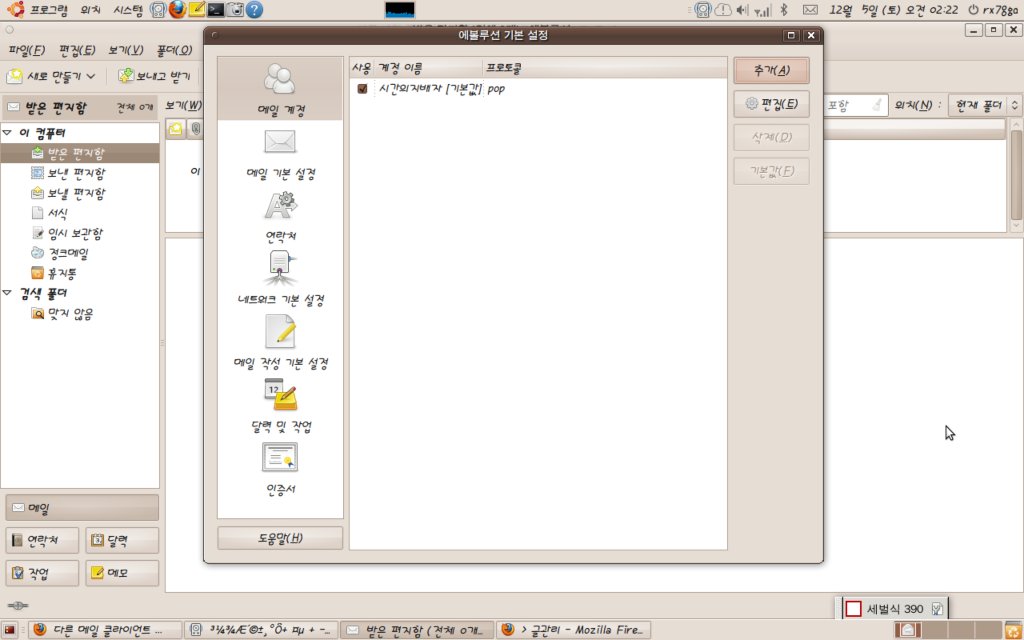
1-10. 다른 메일에게 메일을 주고받아 테스트해보자.
2. 네트워크 서비스 탐색 비활성화 메세지 없애기
- 우분투 9.04때부터 생기기 시작한 버그중 하나로 9.10에서도 아직 여전히 존재한다. 사실 별 문제는 없지만 여간 거슬리는게 아니다. 이 메세지를 없애보자.
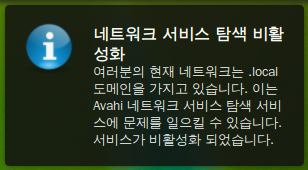
2-1. 터미널에서 아래와 같이 입력한다.
$ gksu gedit /etc/default/avahi-daemon
2-2. gedit가 실행되면 'AVAHI_DAEMON_DETECT_LOCAL=0'라고 입력한뒤 저장하고 나온다.
2-3. 다음번 부팅때부터는 더이상 이 메세지가 나오지 않을 것이다.
3. NTFS 마운트하기
3-1. $ sudo apt-get install ntfs-config
3-2. '시스템-관리-NTFS 쓰기 지원 설정 도구'
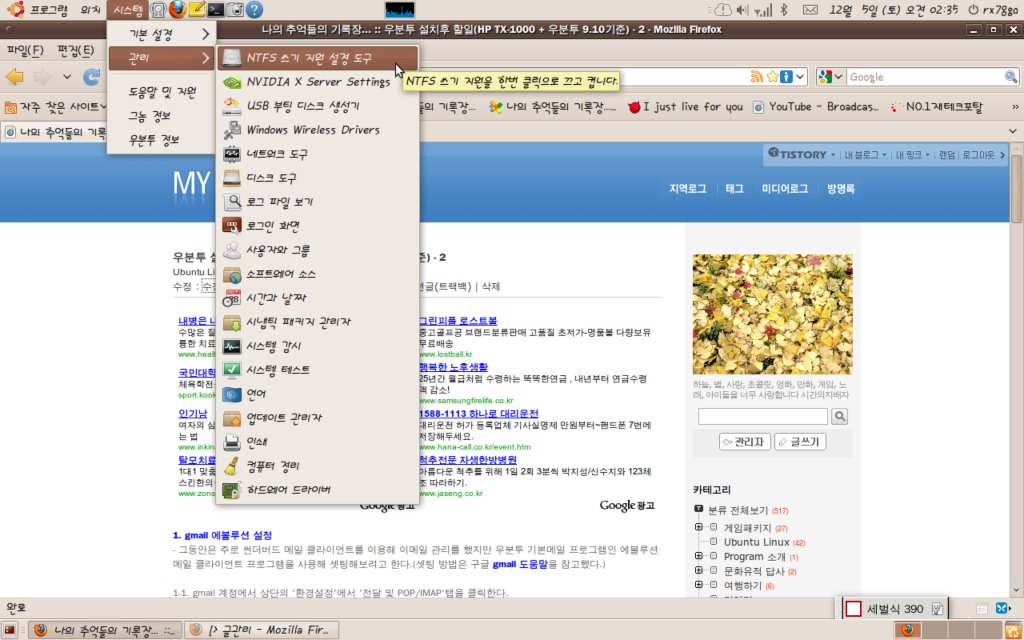
3-3. 쓰기 지원 설정하기
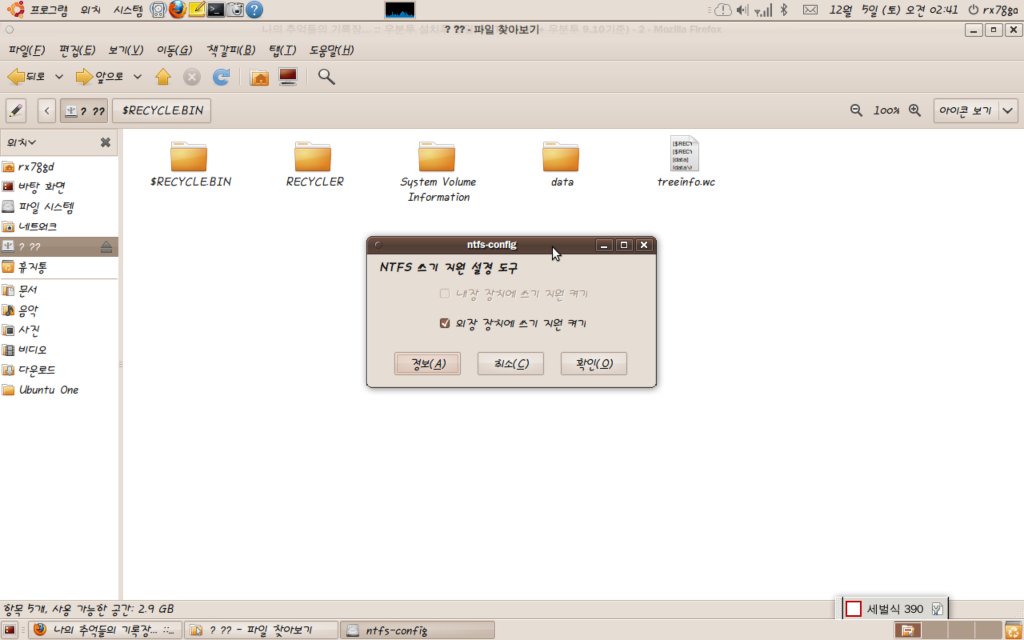
4. 나비 트레이에 넣기
- 우분투 gtk 오류로 나비가 트레이에 들어가지 않고 화면에서 겉도는 현상이 생기는데(위의 3-3 화면 참고) 이 오류를 해결한 패치를 찾았다.(http://opensea.egloos.com/5105723 참고)
4-1. 32비트 다운, 64비트 다운
4-2. 다운받은 deb 파일을 설치한후 재부팅하면 아래와 같이 나비가 트레이속으로 들어간다.
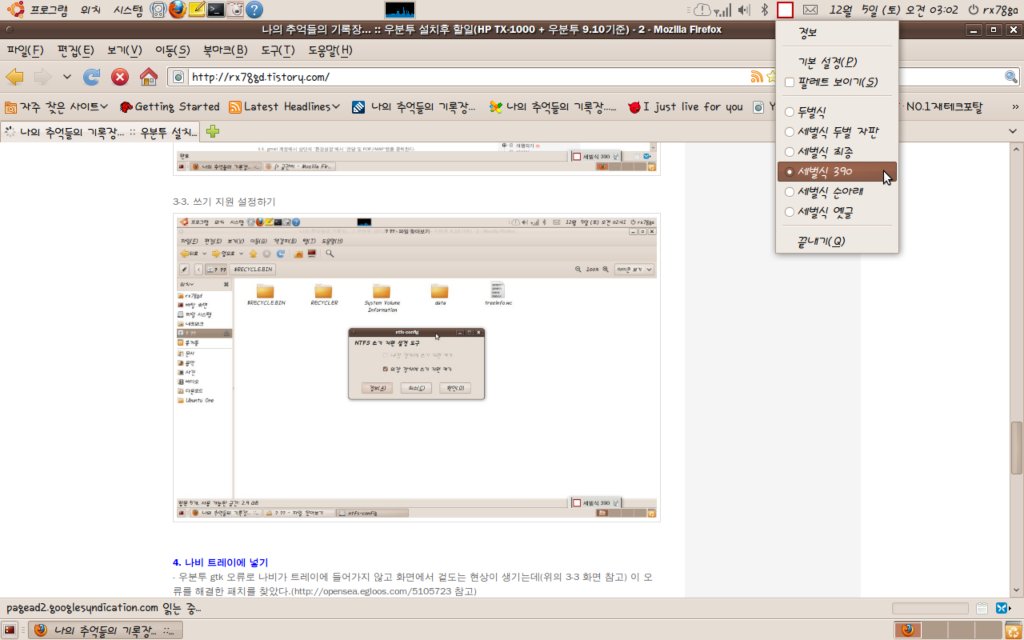
5. Amarok 1.4 버전 설치
- 우분투에서 기본적으로 깔리는 Amarok은 2.0.x 버전이 깔린다. 근데 예전 1.4대 버전에 너무 무겁고 기능마저도 1.4 버전에 비해 많이 떨어지는 편이다.
5-1. '시스템-관리-소프트웨어 소스'에서 기타 소프트웨어 탭에서 '추가'버튼을 눌러 아래 소스를 추가한다.(하나씩 추가)
deb http://ppa.launchpad.net/bogdanb/ppa/ubuntu jaunty main
deb-src http://ppa.launchpad.net/bogdanb/ppa/ubuntu jaunty main
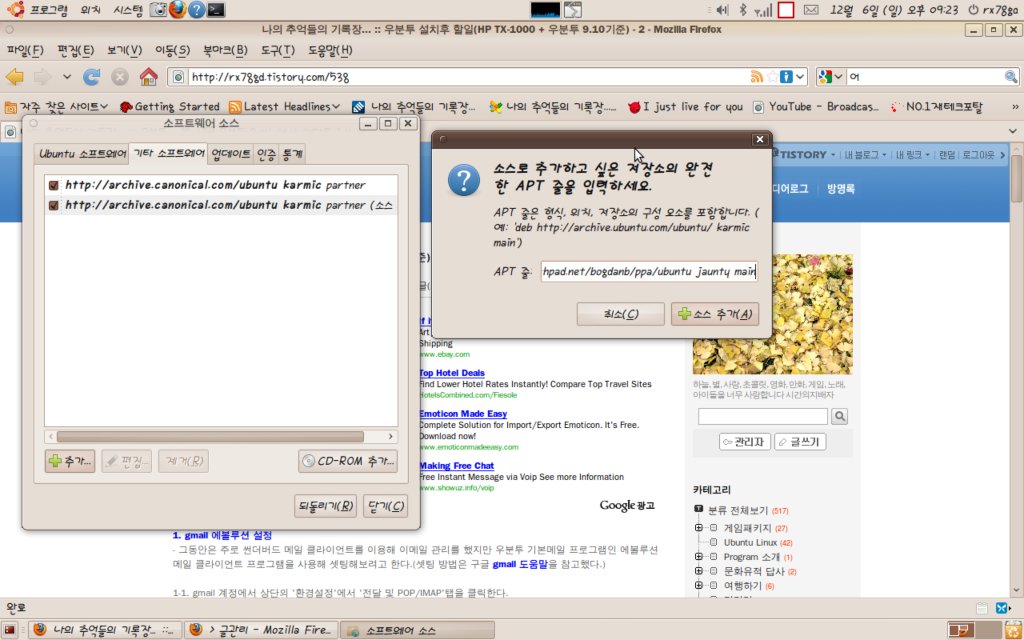
5-2. 터미널을 열어 아래를 입력해준다.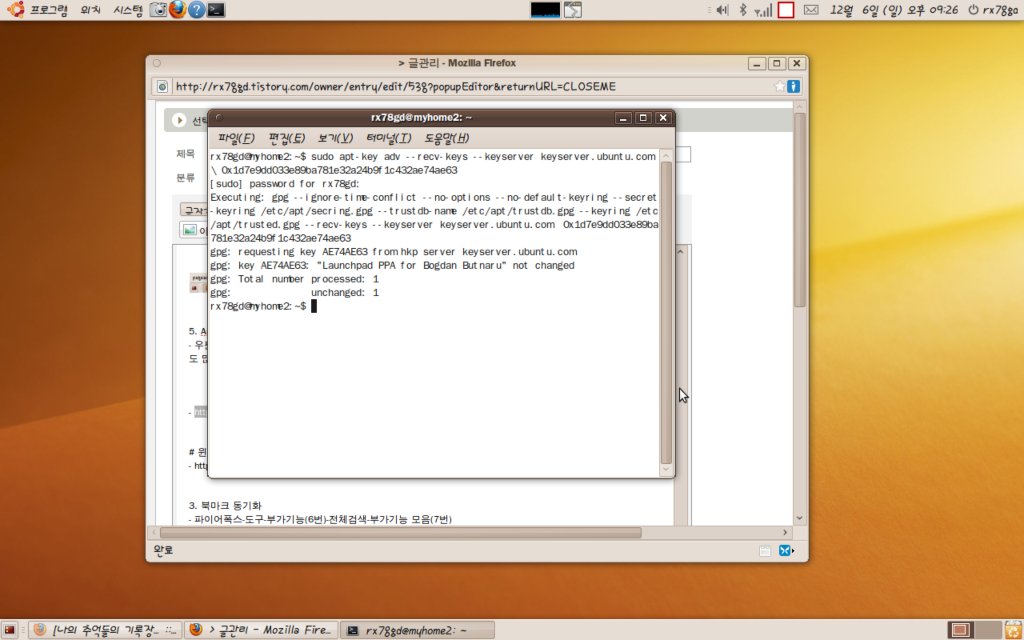
5-3. 터미널에서 Amarok 1.4버전을 인스톨한다.
$ sudo apt-get install amarok14
5-4. 익숙한 화면의 1.4버전 Amarok을 사용해보자.
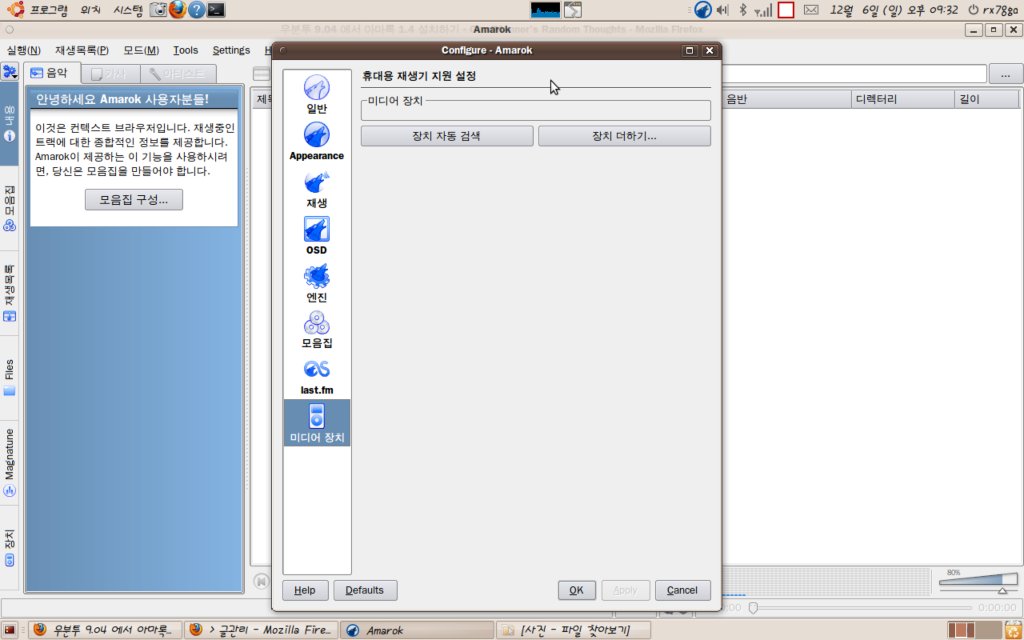
- 그동안은 주로 썬더버드 메일 클라이언트를 이용해 이메일 관리를 했지만 우분투 기본메일 프로그램인 에볼루션 메일 클라이언트 프로그램을 사용해 셋팅해보려고 한다.(셋팅 방법은 구글 gmail 도움말을 참고했다.)
1-1. gmail 계정에서 상단의 '환경설정'에서 '전달 및 POP/IMAP'탭을 클릭한다.
1-2. POP 을 사용가능하게 바꿔준다.
1-3. '프로그램-오피스-에볼루션 메일 및 달력'을 선택한다.
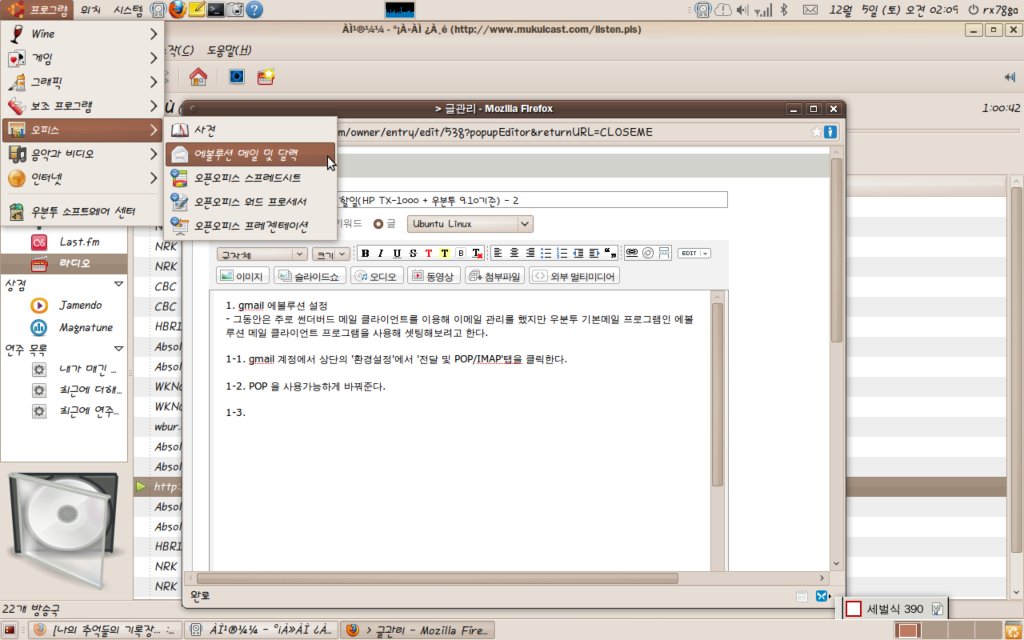
1-4. '앞으로' 버튼을 2번 눌러 '신상 정보'에서 전체이름, 전자 메일주소등을 입력한다.
1-5. '메일 받기'에서 POP 설정을 해준다.
- 서버 종류 : POP
- 서버 : pop.gmail.com
- 사용자 이름 : 본인 ID
- 보안 연결 사용 : SSL 암호화
- 인증 방법 : '지원하는 방식 확인'을 클릭 선택한다.
1-6. '받기 옵션' - '원하는대로 체크'
1-7. '메일 보내기'에서 SMTP 설정
- 서버 종류 : SMTP
- 서버 : smtp.gmail.com
- 서버 인증 체크
- 보안 연결 사용 : SSL 암호화
- 인증 방법 : 일반 텍스트, '지원하는 방식 확인'을 클릭 선택한다.
- 사용자 이름 : 본인 ID
1-8. '계정관리'에서 자기가 쓰고싶은 계정을 써주고 앞으로를 눌러 완료시킨다.
1-9. 에볼루션을 실행시켜 '편집-기본설정' 메뉴에서 좀더 세세한 설정을 바꾸어줄 수가 있다.
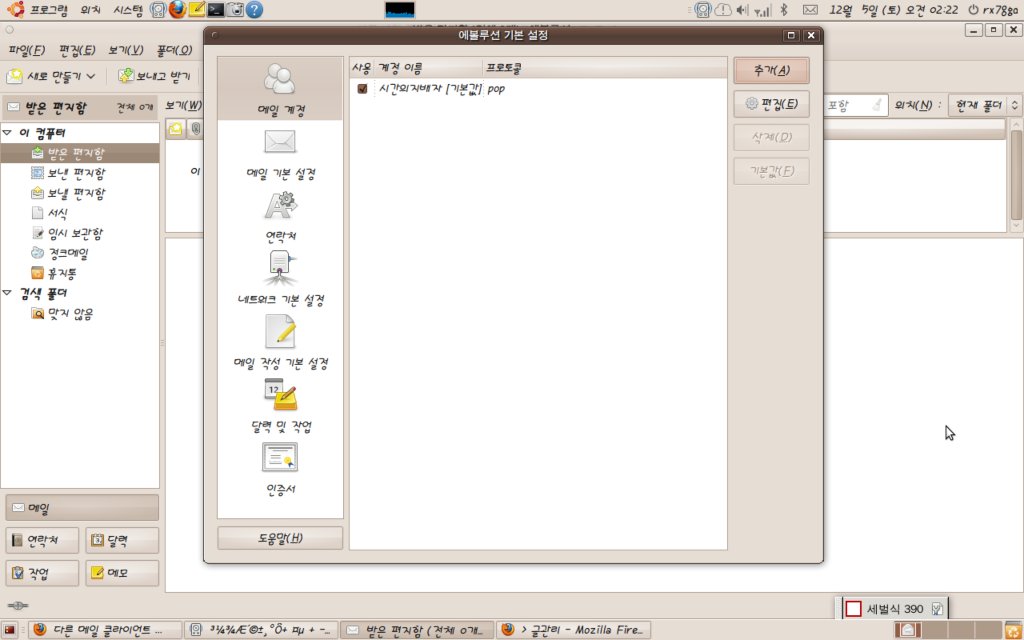
1-10. 다른 메일에게 메일을 주고받아 테스트해보자.
2. 네트워크 서비스 탐색 비활성화 메세지 없애기
- 우분투 9.04때부터 생기기 시작한 버그중 하나로 9.10에서도 아직 여전히 존재한다. 사실 별 문제는 없지만 여간 거슬리는게 아니다. 이 메세지를 없애보자.
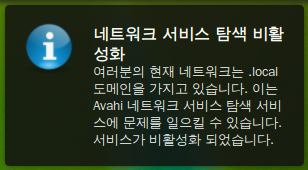
2-1. 터미널에서 아래와 같이 입력한다.
$ gksu gedit /etc/default/avahi-daemon
2-2. gedit가 실행되면 'AVAHI_DAEMON_DETECT_LOCAL=0'라고 입력한뒤 저장하고 나온다.
2-3. 다음번 부팅때부터는 더이상 이 메세지가 나오지 않을 것이다.
3. NTFS 마운트하기
3-1. $ sudo apt-get install ntfs-config
3-2. '시스템-관리-NTFS 쓰기 지원 설정 도구'
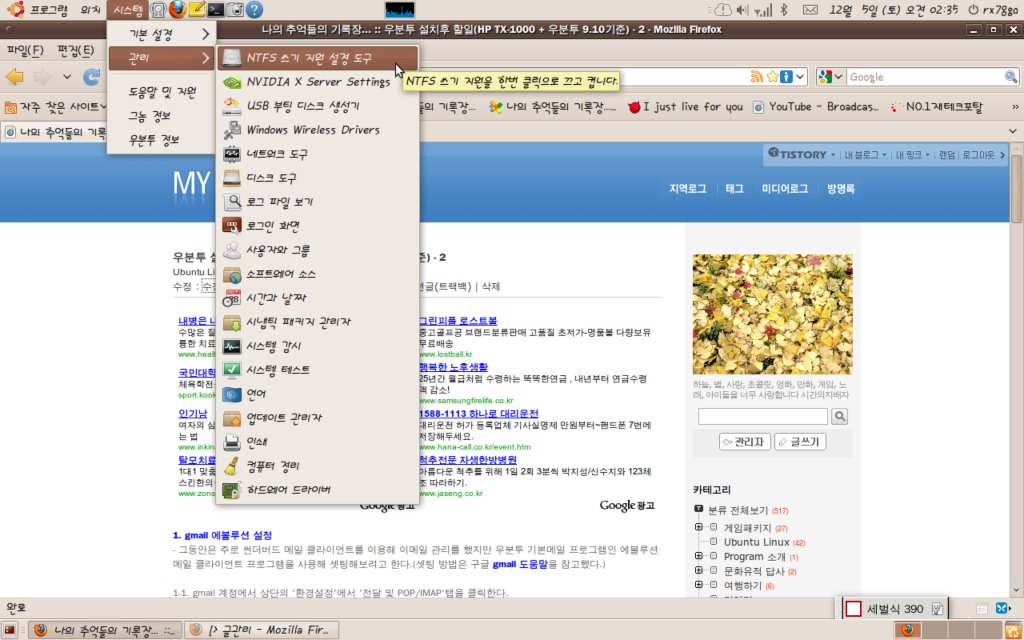
3-3. 쓰기 지원 설정하기
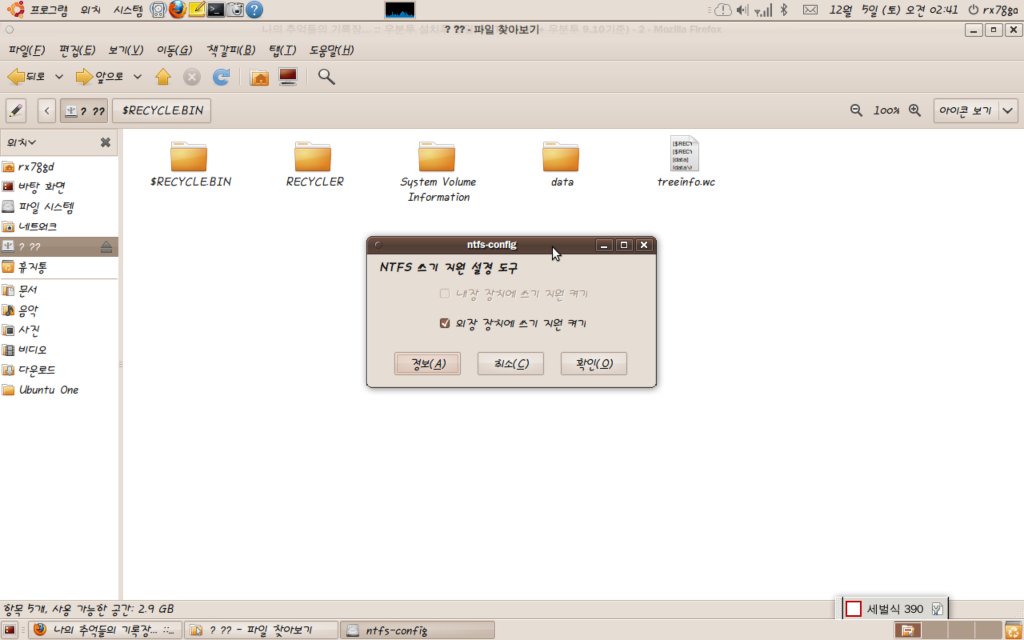
4. 나비 트레이에 넣기
- 우분투 gtk 오류로 나비가 트레이에 들어가지 않고 화면에서 겉도는 현상이 생기는데(위의 3-3 화면 참고) 이 오류를 해결한 패치를 찾았다.(http://opensea.egloos.com/5105723 참고)
4-1. 32비트 다운, 64비트 다운
4-2. 다운받은 deb 파일을 설치한후 재부팅하면 아래와 같이 나비가 트레이속으로 들어간다.
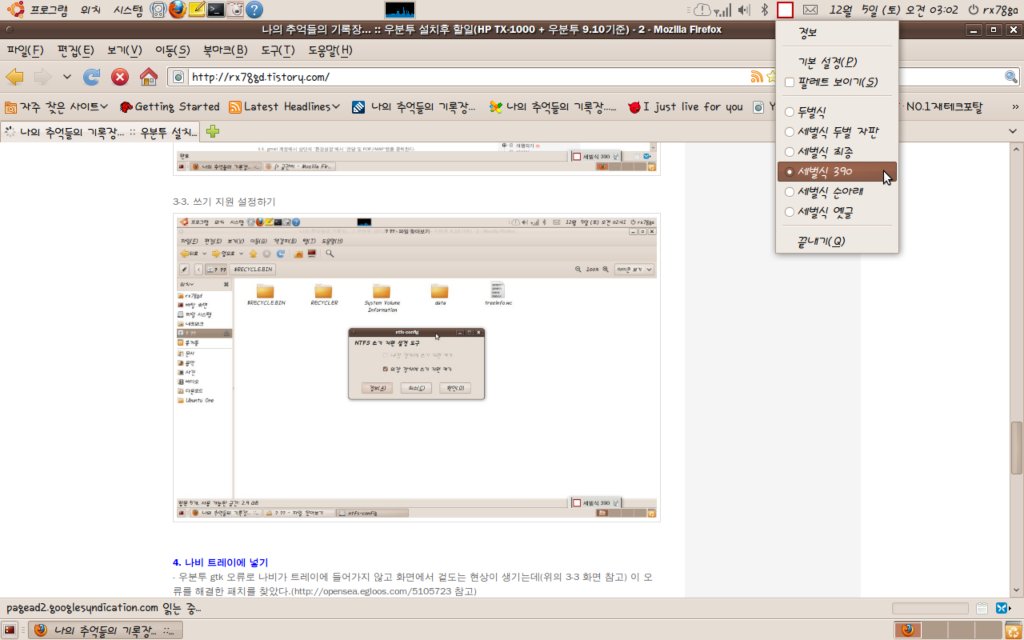
5. Amarok 1.4 버전 설치
- 우분투에서 기본적으로 깔리는 Amarok은 2.0.x 버전이 깔린다. 근데 예전 1.4대 버전에 너무 무겁고 기능마저도 1.4 버전에 비해 많이 떨어지는 편이다.
5-1. '시스템-관리-소프트웨어 소스'에서 기타 소프트웨어 탭에서 '추가'버튼을 눌러 아래 소스를 추가한다.(하나씩 추가)
deb http://ppa.launchpad.net/bogdanb/ppa/ubuntu jaunty main
deb-src http://ppa.launchpad.net/bogdanb/ppa/ubuntu jaunty main
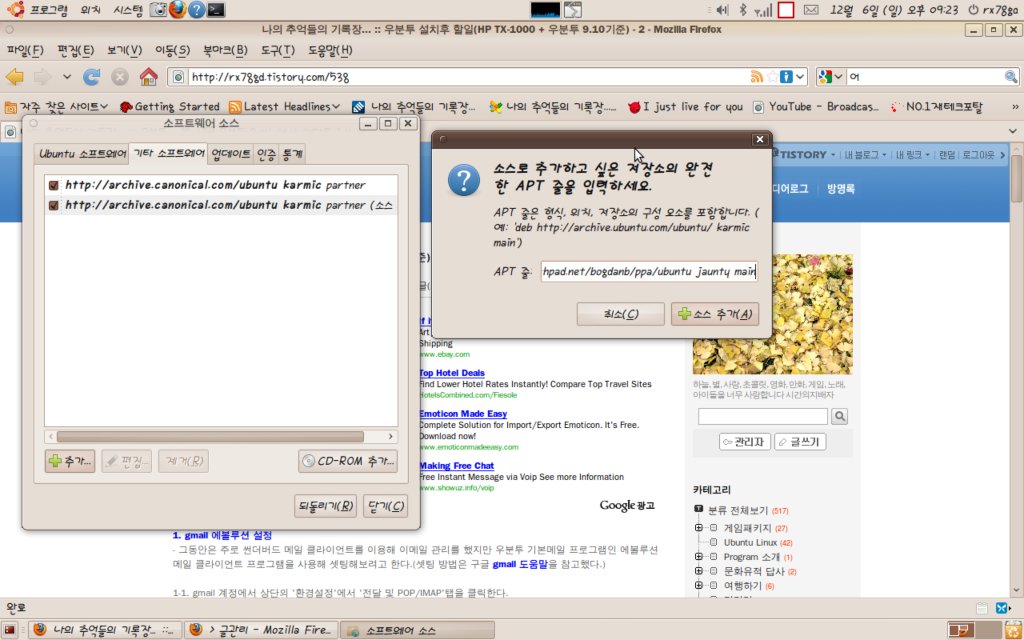
5-2. 터미널을 열어 아래를 입력해준다.
sudo apt-key adv --recv-keys --keyserver keyserver.ubuntu.com \ 0x1d7e9dd033e89ba781e32a24b9f1c432ae74ae63
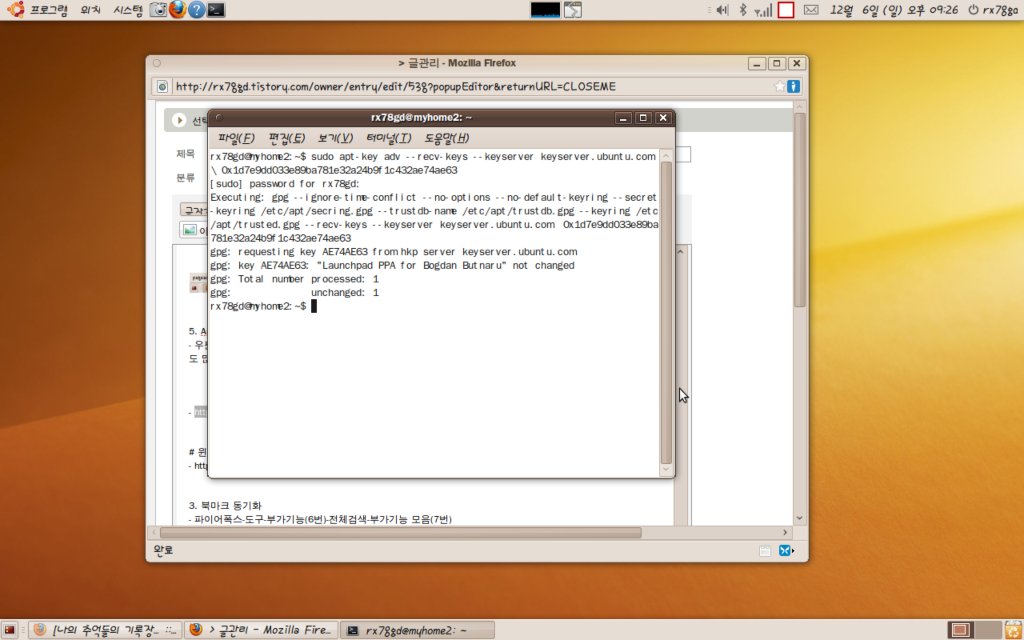
5-3. 터미널에서 Amarok 1.4버전을 인스톨한다.
$ sudo apt-get install amarok14
5-4. 익숙한 화면의 1.4버전 Amarok을 사용해보자.
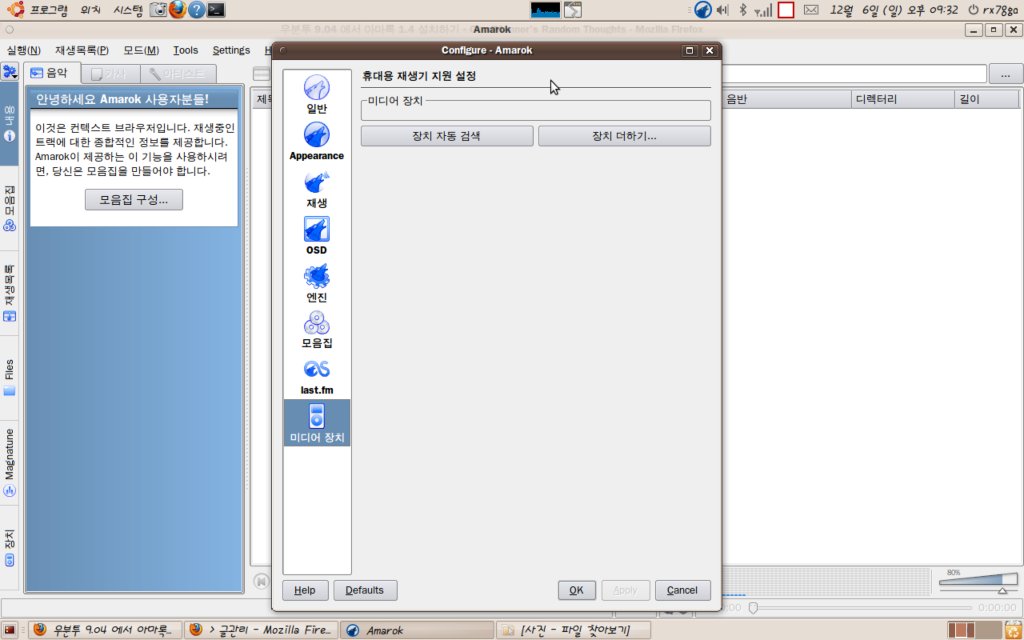
'Ubuntu Linux' 카테고리의 다른 글
| 우분투 하드디스크 추가하기 (0) | 2017.01.31 |
|---|---|
| 우분투 설치후 할일(HP 6730S + 우분투 9.10기준) - 3 (0) | 2009.12.07 |
| 우분투 설치후 할일(HP 6730S + 우분투 9.10기준) - 1 (1) | 2009.12.06 |
| HP 6730S NR243PA 노트북에서 우분투 사운드 설정하기(현재 해당사항 없음) (2) | 2009.03.02 |
| Ubuntu Linux에서 화면 캡쳐하기 (4) | 2008.11.12 |

