먼저 이 글은 내가 가진 우분투머신인 HP 6730S 모델에 우분투 9.10을 인스톨 한뒤 설정해주는 작업임을 말한다. 다른 노트북이나 넷북등을 가지신 분들이라면 다른 상황일 수 있다.
개인적으로 사용하기 위해 꼼꼼히 내가 사용하는 프로그램등을 셋팅을 했을뿐 일반 우분투 사용자는 이중 자기에게 필요한 몇가지정도만 해주면 거의 완벽하게 우분투를 사용할 수 있다.(즉, 이대로 따라하지 말고 자기한테 필요한 몇가지만 하시라는 거다. 이건 내가 사용하는 환경일뿐이니...)
우분투를 인스톨한후 아무런 셋팅을 하지 않은 상태에서의 화면은 아래와 같다.(화면의 메뉴가 영어로 나오는것은 인터넷에 연결한뒤 우분투OS를 설치한게 아니라 그렇다. 인터넷에 연결한 후 설치했다면 영어가 아닌 한글이 나올것이다.)
OS를 인스톨하고 자동적으로 설치되는 몇가지 서비스가 돌아가고 있음에도 메모리는 겨우 160MB를 차지하고 있을뿐이다. 디폴트 상태로 깔려오는 비스타로서는 꿈도 꾸지 못하는 저용량이라 할 수 있다.
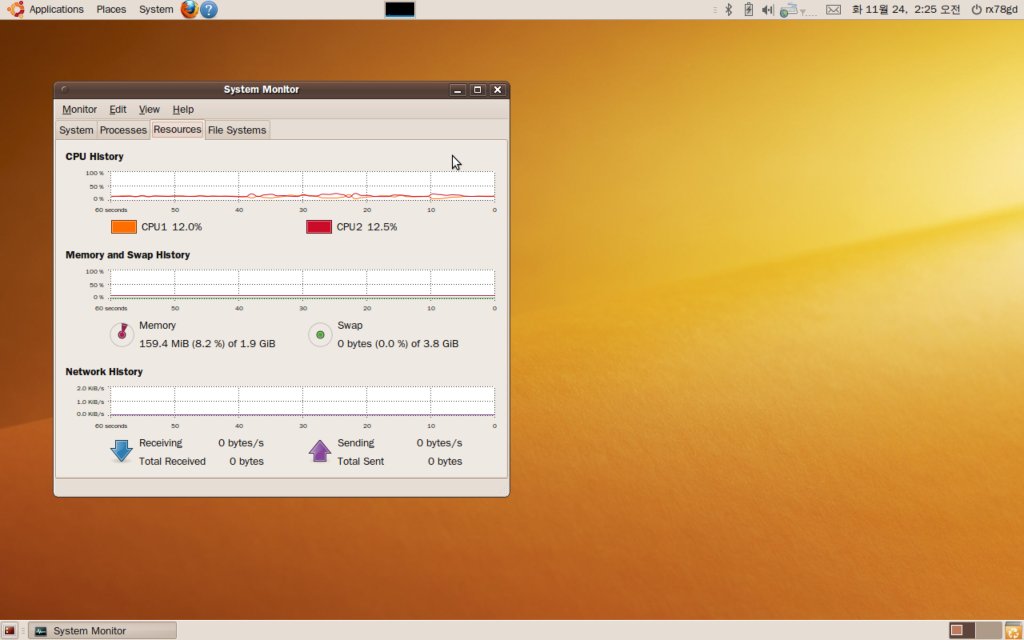
1. 우분투 업데이트
- 먼저 '시스템-관리-소트트웨어 소스'를 화면과 같이 바꾸어준다.
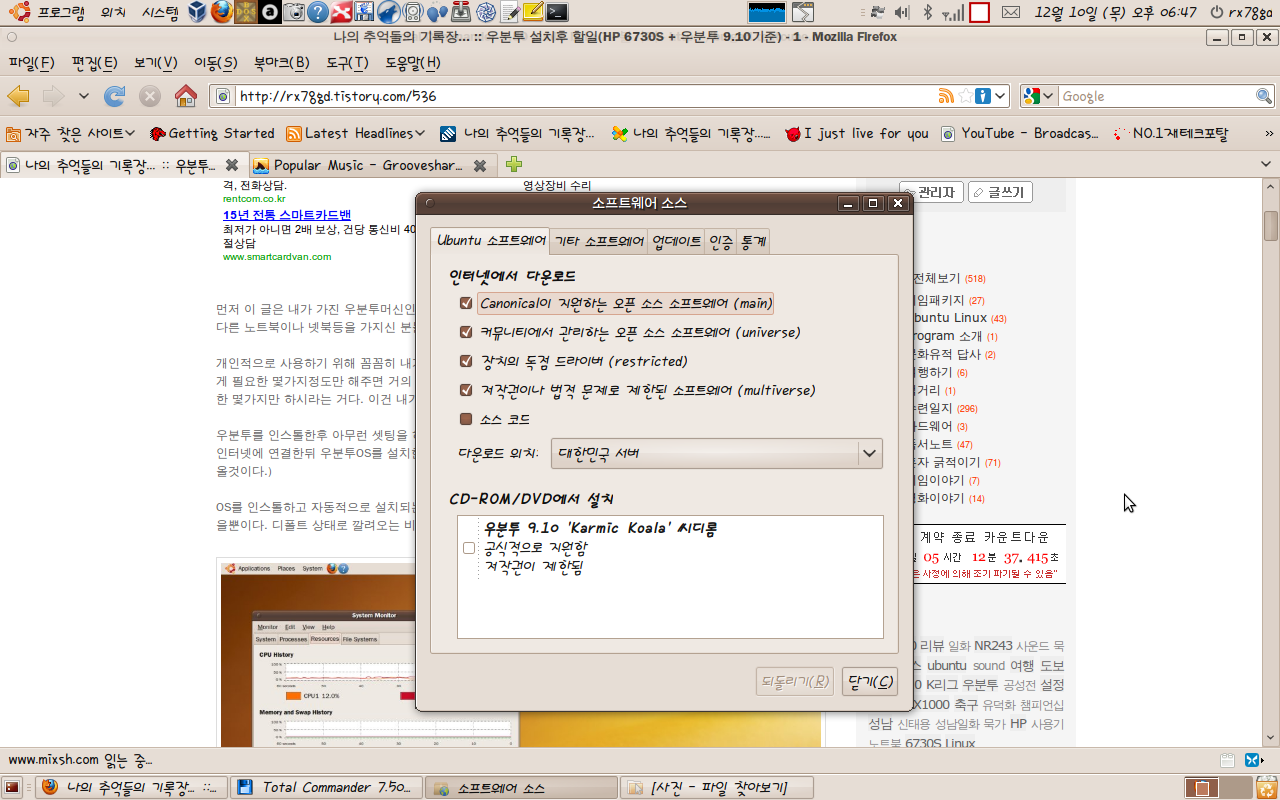
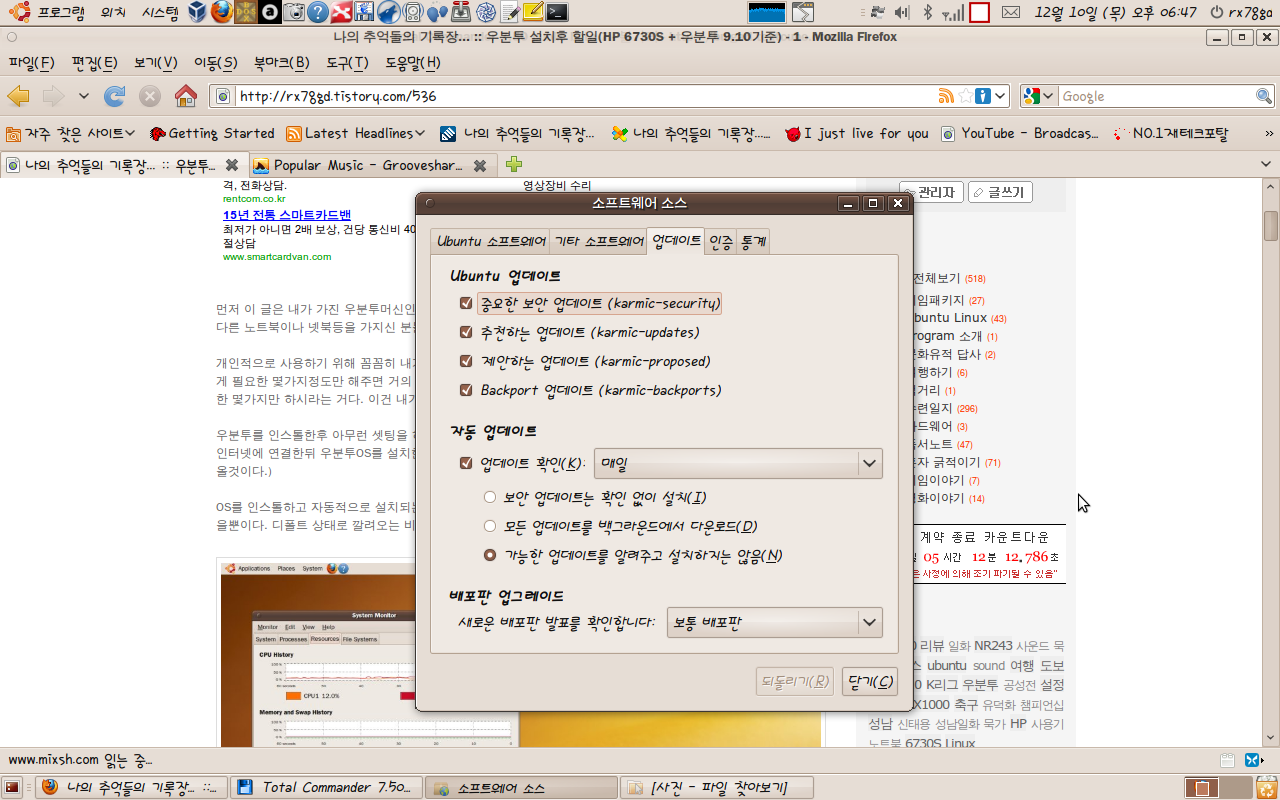
- '기타 소프트웨어' 탭에서 추가를 눌러 free non-free 저장소를 추가해준다.(한줄씩 추가)
deb http://packages.medibuntu.org/ karmic free non-free
deb-src http://packages.medibuntu.org/ karmic free non-free
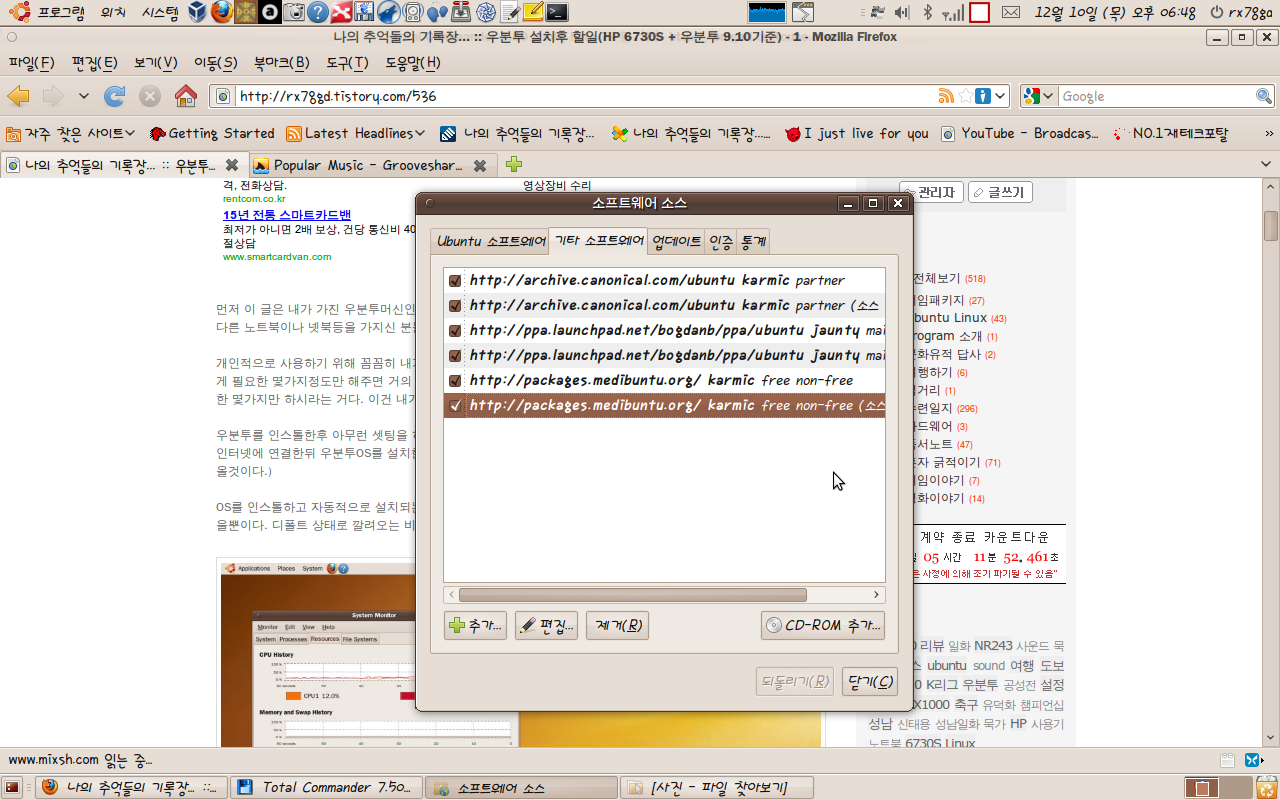
- 저장소 KEY얻기
$ wget -q http://packages.medibuntu.org/medibuntu-key.gpg -O- | sudo apt-key add -
1-1. 먼저 터미널을 열어 아래와 같이 업데이트해준다.
$ sudo apt-get update
$ sudo apt-get upgrade
$ sudo apt-get dist-upgrade
1-2. 이후에 재부팅해준다.
2. 불안전한 언어지원(한글과 한국어 셋팅)
- 인터넷환경이 되지않는 상황에서 우분투를 인스톨하였다면 한국어가 제대로 설치되지 않았을것이다.
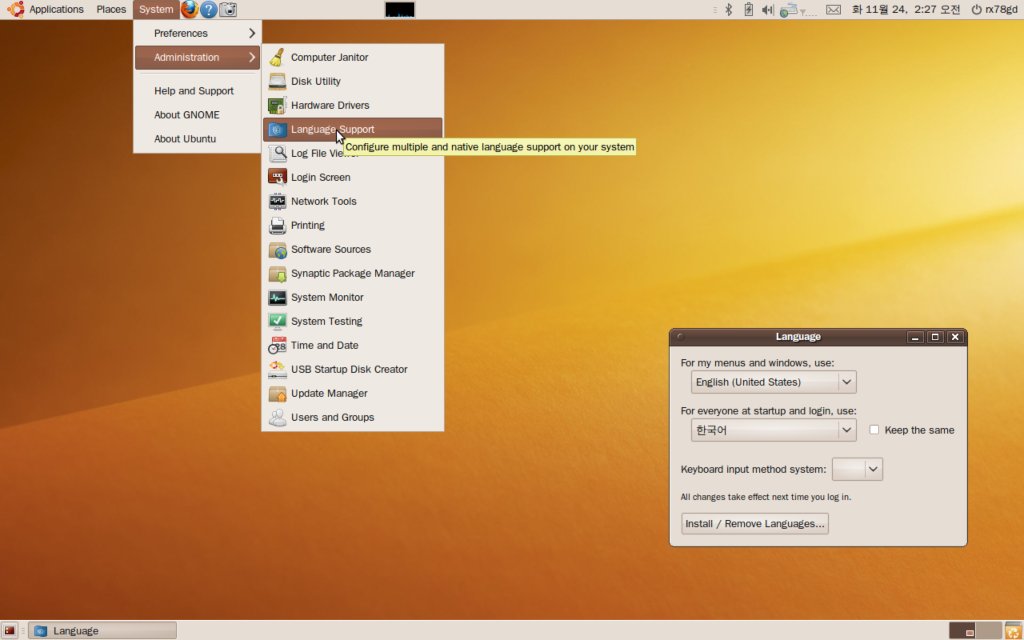
2-1. 화면에 메뉴를 선택하면 오른쪽 하단에 나오는 윈도우가 뜬다. 아직 한국어가 제대로 설치되어 있지 않으니 인터넷을 연결한뒤 아래 화면과 같이 한국어로 바꾸어준뒤 'Install/Remove Languages'버튼을 클릭한다.
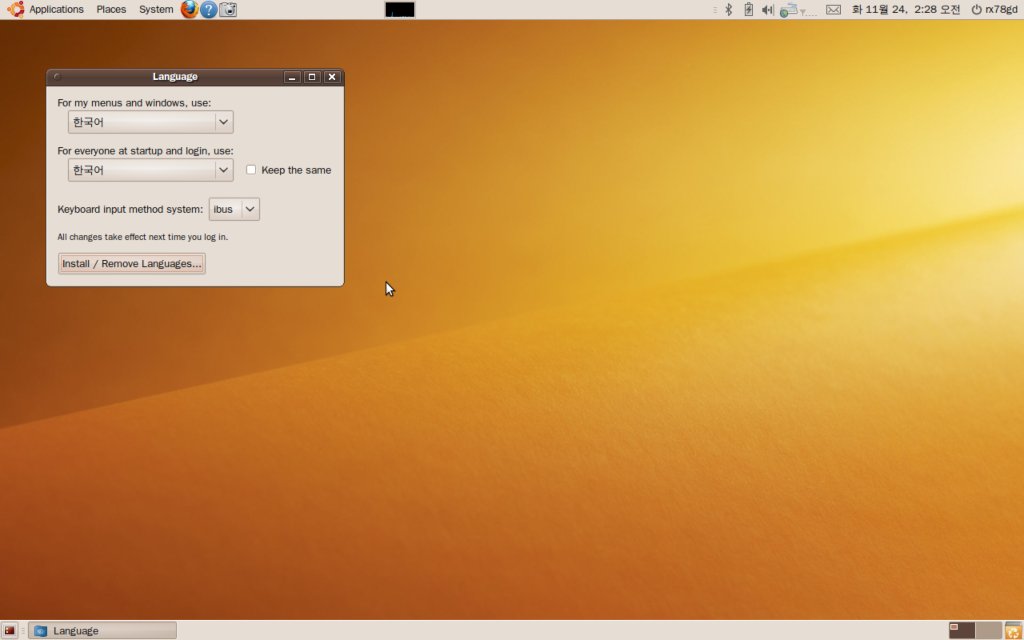
2-2. 한글 입력기을 선택한다.(기본 ibus를 선택해도 되고 난 nabi를 좋아해 나비를 설치시에는 아래와 같이 변경해준다.)
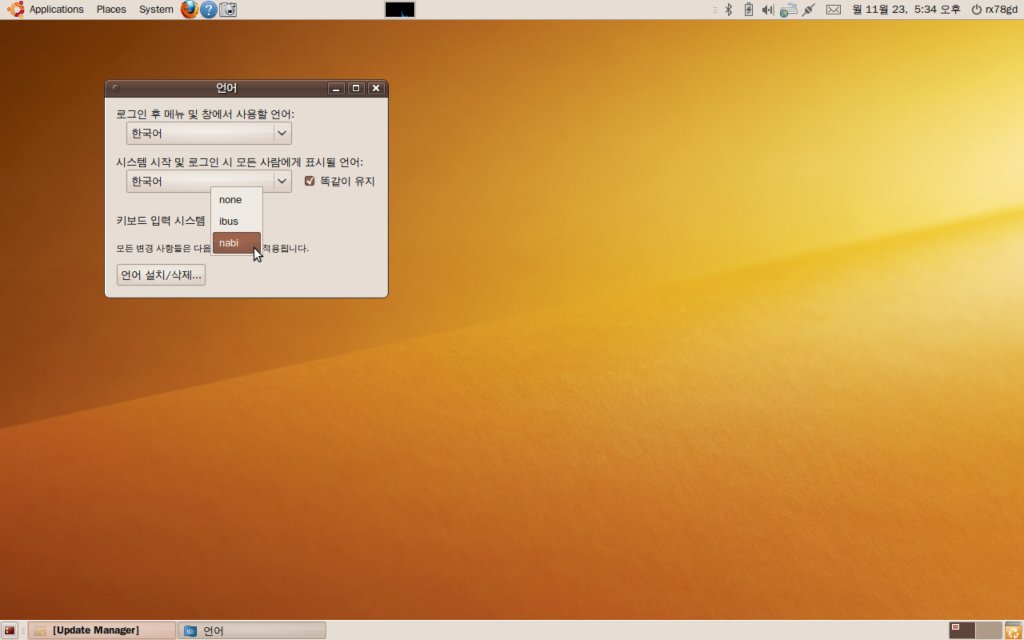
2-3. 재부팅하고 나면 아래와 같이 메뉴등이 한글환경으로 바뀐다. 두벌식 사용자라면 더이상 셋팅할것이 없고 나같은 세벌식 사용자라면 아래 화면과 같이 마우스 왼쪽버튼을 눌러 자판을 바꾸어준다.(한/영키 변환은 shift+space이다.)
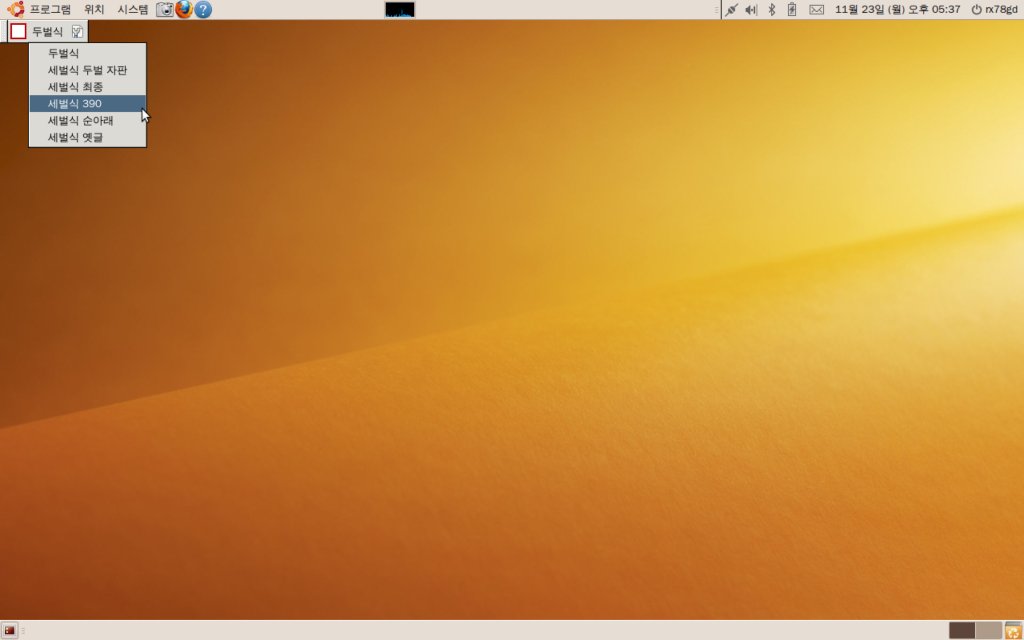
2-4. shift+space가 아닌 키보드상의 한/영 변환키와 한자를 사용하고 싶으신 분은 '우분투 리눅스 한글 설정하기' 의 ps3 부분대로 셋팅해준다.(참고로 tx-1000 노트북의 한글, 한자 키코드는 108과 105이다.) 아래는 셋팅후 테스트장면임.
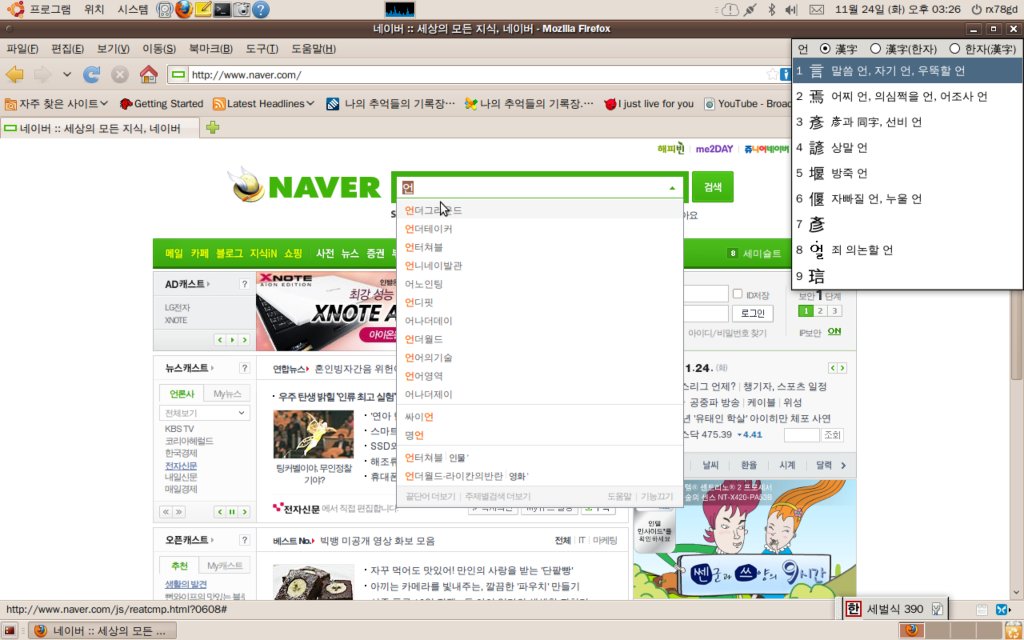
3. 그래픽 드라이버 활성화(ATI, 엔비디아 공통)
3-1. 메뉴에서 '시스템-관리-하드웨어 드라이버'를 선택한다.
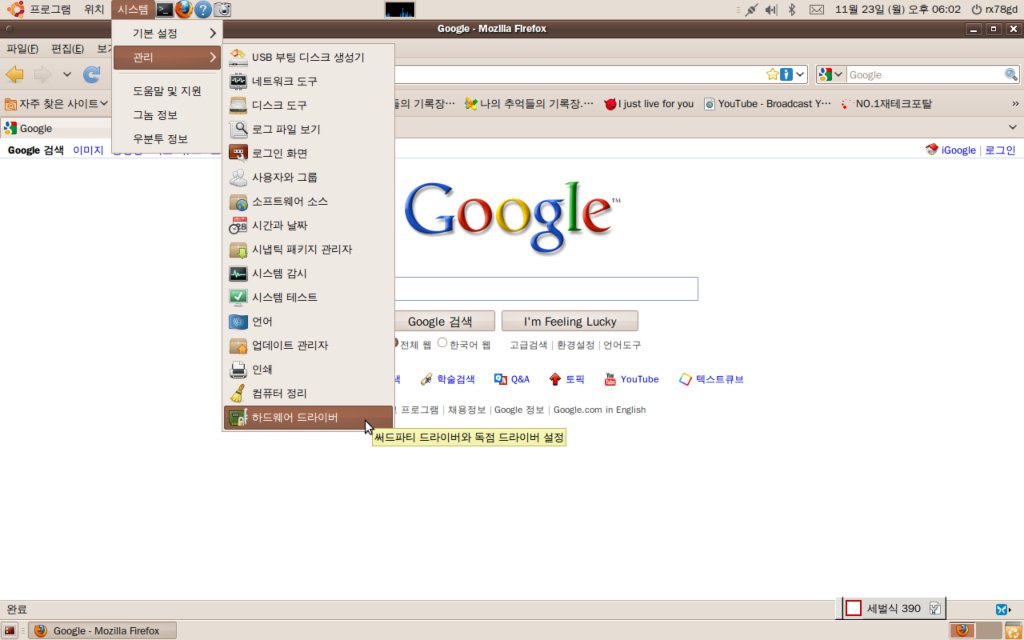
3-2. 그래픽 드라이버에서 가장 최신이나 (권장)이라고 되어있는 메뉴를 선택후 '활성화' 버튼을 눌러준다.(아래는 활성화이후 화면)
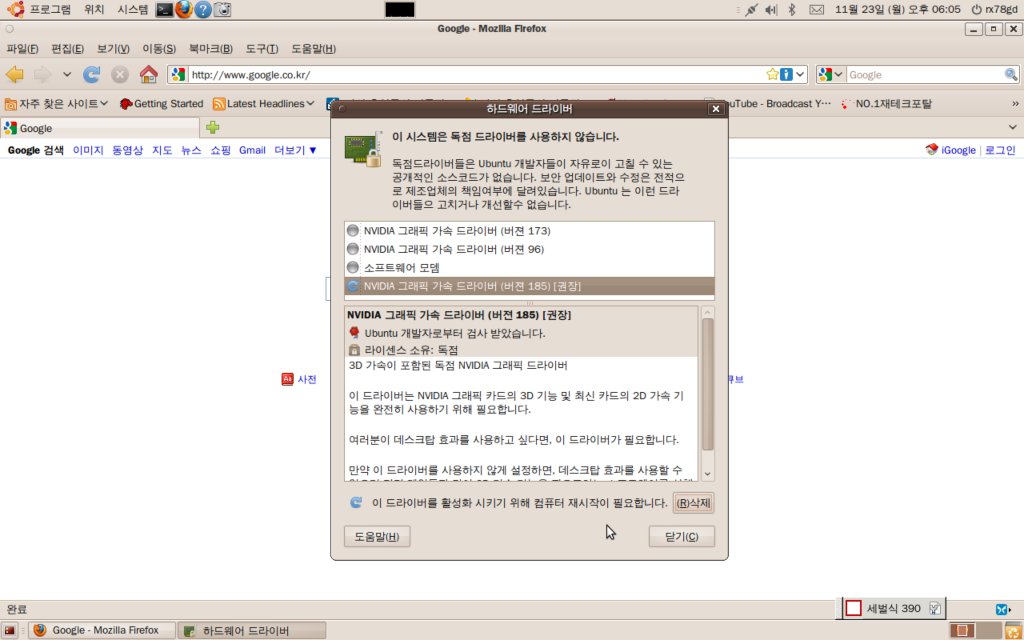
3-3. 재부팅
4. iptime G054U USB 무선랜 셋팅(무선랜이 안될때만 유효함)
- 내가 가진 서브노트북인 TX-1000은 자동으로 무선랜이 잡히는 모델인데 왠일인지 비스타에서도 리눅스에서도 무선랜이 잡히지 않았다.(유선랜은 이상없이 잘 잡힌다) 분명 예전 2007년정도때 리눅스에서 무선랜이 OS인스톨시 자동으로 잡혔던 기억이 있어 찾아보니 HP의 TX-1000의 일부 제품에서 제품출시후 1~2년후 보드불량으로 랜카드가 잡히지 않게 되거나 때로는 부팅조차 불가능해지는 문제가 있다는 것을 알아내었다. 다행히 랜쪽만 빼고는 부팅문제는 없으니 다행이라고 할까... 워런티 기간이 끝난지도 한참된 모델이라 집안 구석에서 굴러다니던 iptime의 G054U USB 무선랜카드를 활용해 구글링을 뒤져 삽질을 하며 무선랜 셋팅을 해보았다.
4-1. iptime 의 제작사인 EFM 네트웍스에서 G054U 의 드라이버를 다운 받는다.
4-2. 압축을 풀어 임의의 폴더에 둔뒤 우분투 리눅스에서 윈도 드라이버를 사용가능하게 해주는 ndiswrapper-common 를 인스톨한다.(우분투 소프트웨어 센터에서 ndiswrapper 를 검색후 인스톨하거나 터미널에서 아래와 같이 입력해 인스톨해도 된다.)
4-3. 아래와 같이 인스톨한다.
$ sudo apt-get install ndiswrapper-utils-1.9
$ sudo apt-get install ndiswrapper-common
$ sudo apt-get install ndisgtk
4-4. '시스템-관리-Windows Wireless Drivers'를 선택한다.
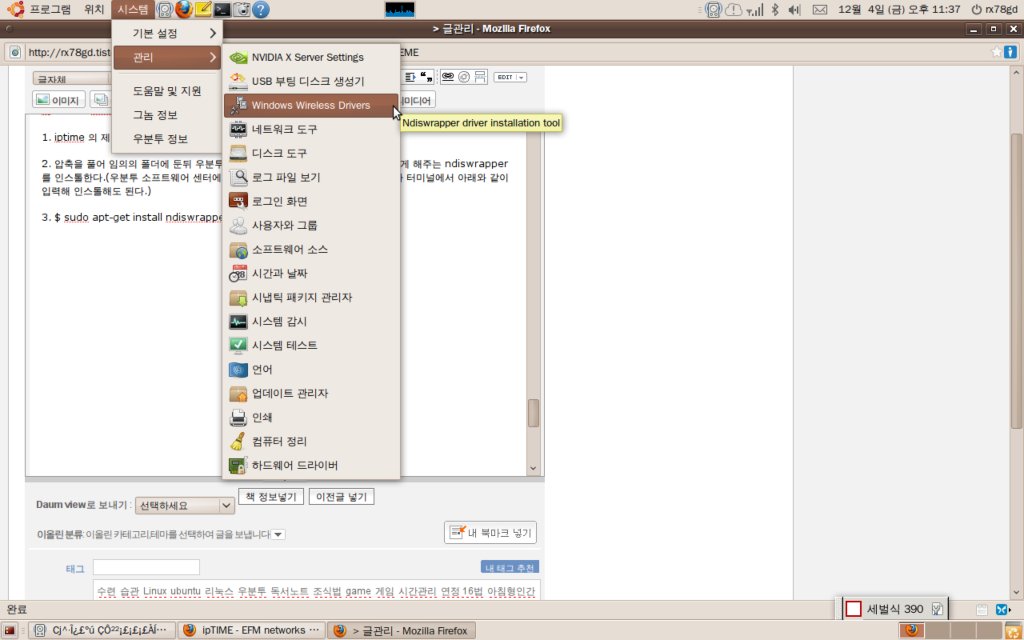
4-5. iptime의 G054U USB 무선랜카드는 SIS163u 칩셋을 사용한다.(리눅스 드라이버가 없는 칩셋이다) 'Install New Driver'를 선택한후 아까 임의로 풀어둔 윈도용 드라이버에서 xp드라이버(/R105_Logo/SetupNT/USB/sis163u.inf)를 선택한후 인스톨한다.
4-6. 인스톨후 재부팅한다.
4-7. 재부팅후 '시스템-기본 설정-네트워크 연결' 무선 탭에서 추가를 한뒤 SSID 를 적어준다.(난 파워콤을 사용중이라 myLGNet라고 했다. 사실 파워콤 무선 AP셋팅에서 다른 이름으로 했다면 그 이름으로 적어준다.)
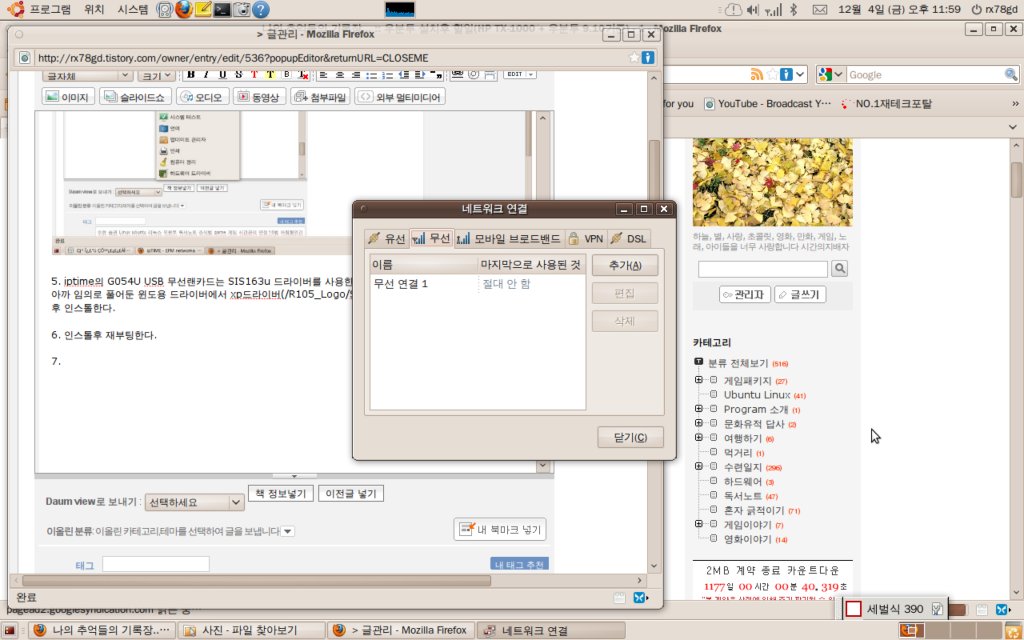
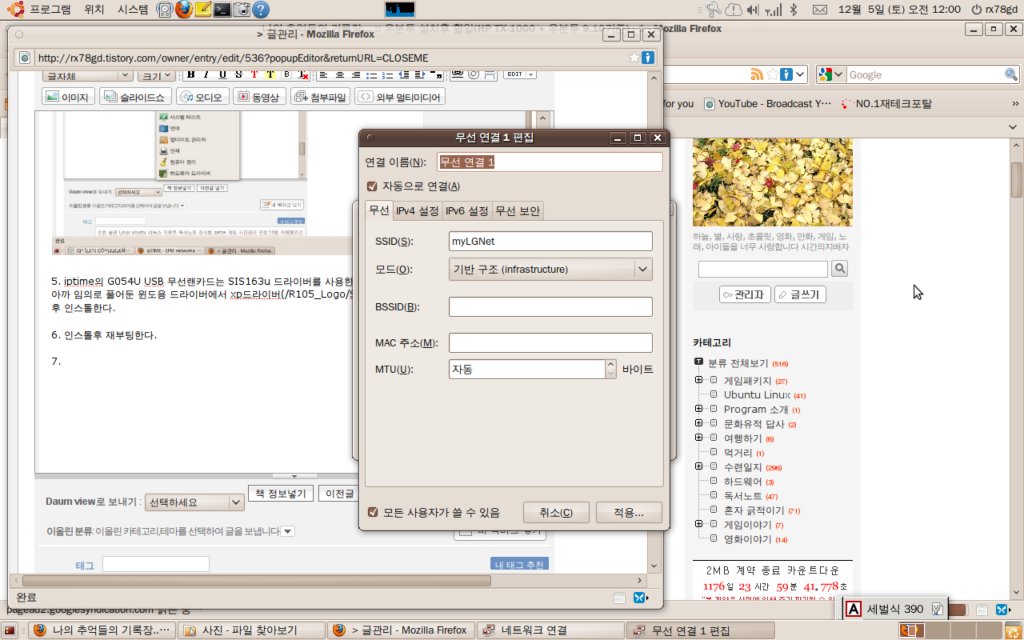
4-8. 만일 파워콤 무선 AP에서 별다른 셋팅을 하지않고 암호도 걸어두지 않았다면 7번에서 끝나겠지만 난 AP에서 암호를 걸어둔상태라 '무선 보안'에서 암호까지 적어주어야 한다.(열쇠라고 나온 부분이 내 무선 AP에서 설정해둔 암호다.)
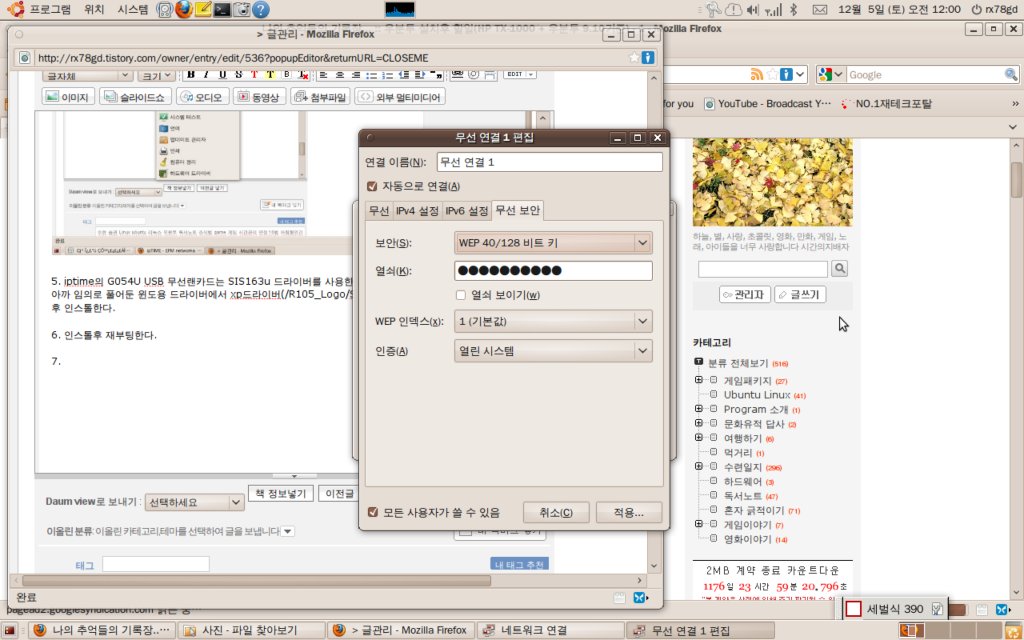
4-9. 화면과 같이 '무선 네트워크 사용'이라는 부분이 나오면 모든 셋팅이 끝난거다. 만일 저런 화면이 나오지 않는다면 '네트워크 사용'이라는 부분을 체크해제했다가 다시 체크해보자.(그래도 안된다면 재부팅을 해보자)
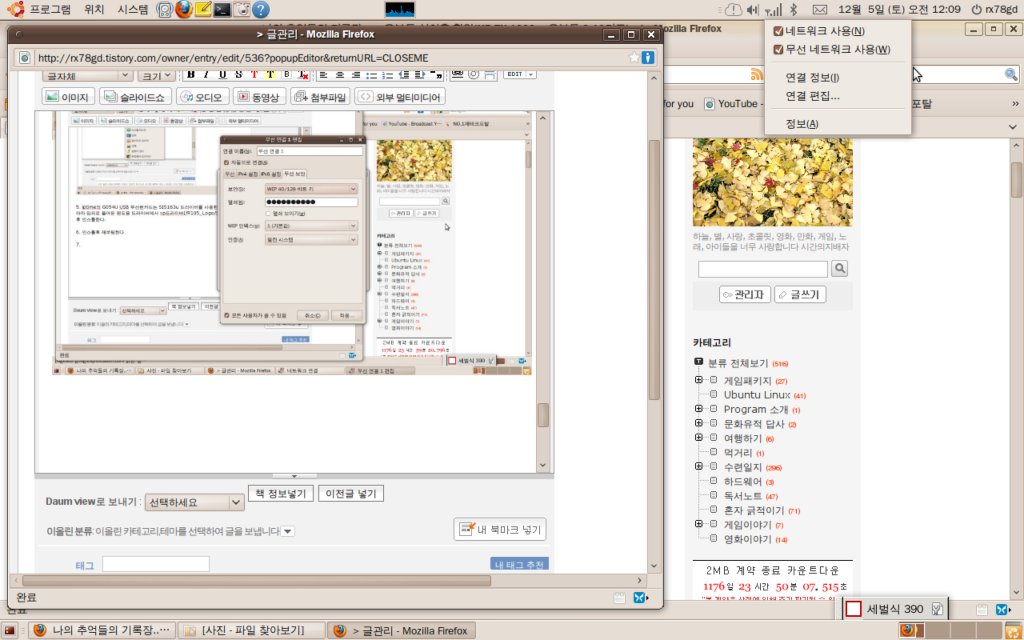
ps1. 위와 같이 했는데도 안된다면 터미널에서 아래와 같이 다시 시도해본다.
- $ ndiswrapper -l
- 드라이버가 제대로 설치되었다면 아래와 같은 화면이 나올것이다.
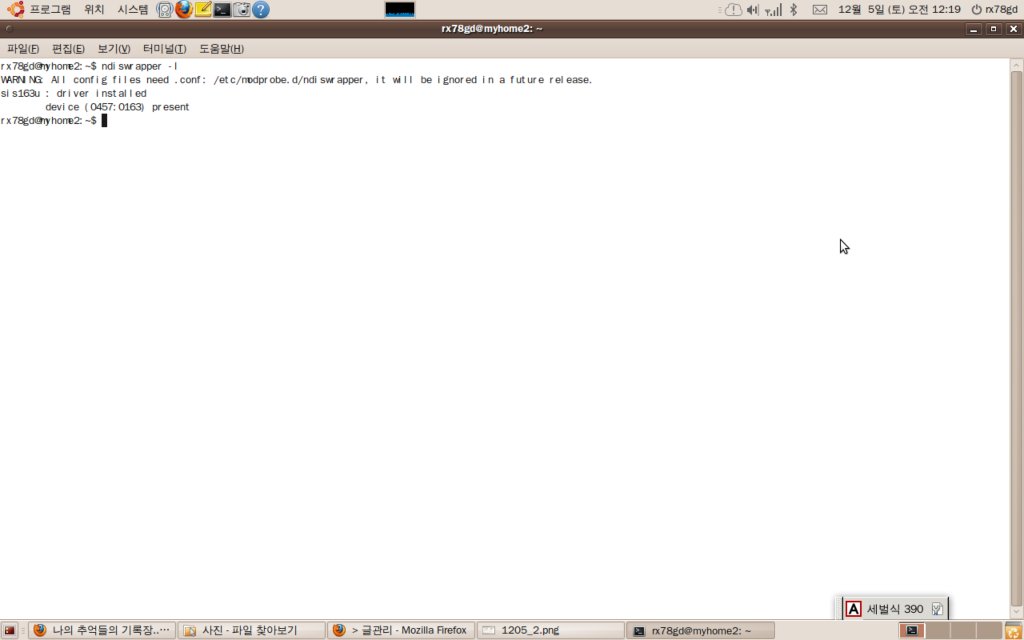
- sis163u : driver installed
device (0457:0163) present 와 같이 나온다면 드라이버는 제대로 설치된 것이다.
- $ sudo depmod -a followed by sudo modprobe ndiswrapper
- rebooting
- iptime G054U USB 무선랜카드는 최대 54 Mb/s 까지 지원한다. 아래는 제대로 연결이 된것인지 확인해본 화면(근데 실제로는 속도가 왔다갔다 하는것 같다.)
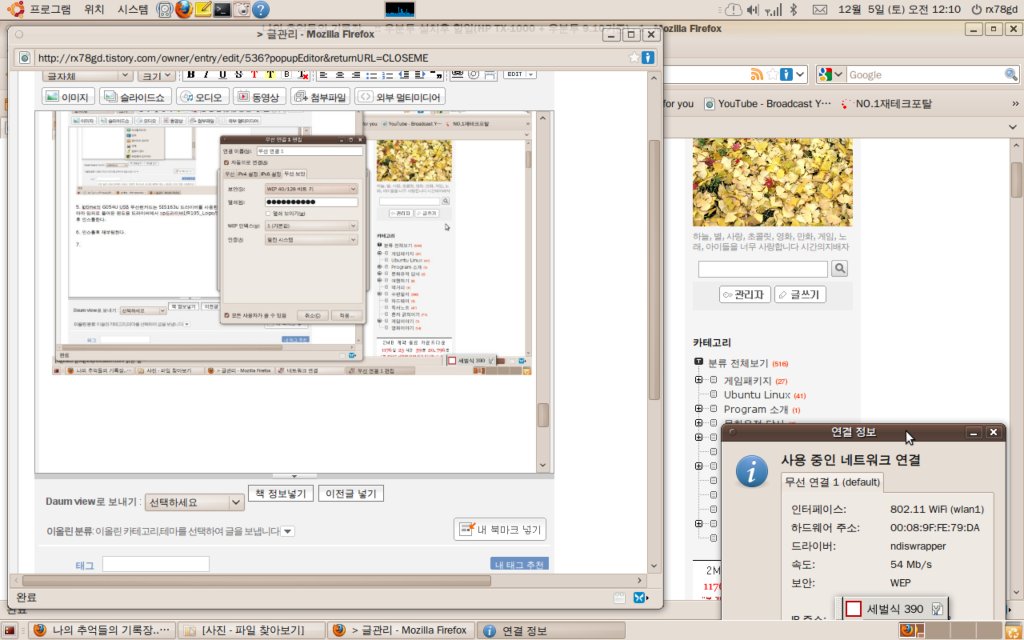
5. 오픈오피스 메뉴 한글 글꼴 깨지는 버그 수정
- 이 버그도 벌써 몇년이나 지난 버그인데 아직도 제대로 수정이 되지않은 버그중 하나이다. 낡은 글꼴 설정파일 문제라고 하는데 아직도 수정이 되지 않다니... 터미널에서 아래와 같이 입력해준다.( 한글글꼴처리 와 같이 처리해줘도 될꺼다. 옛날 방법이기는 하지만...)
5-1. $ gksu rm /etc/fonts/conf.d/29-language-selector-ko-kr.conf
5-2. 화면과 같이 오픈오피스의 메뉴가 뭉개지지않고 깨끗하게 보인다.
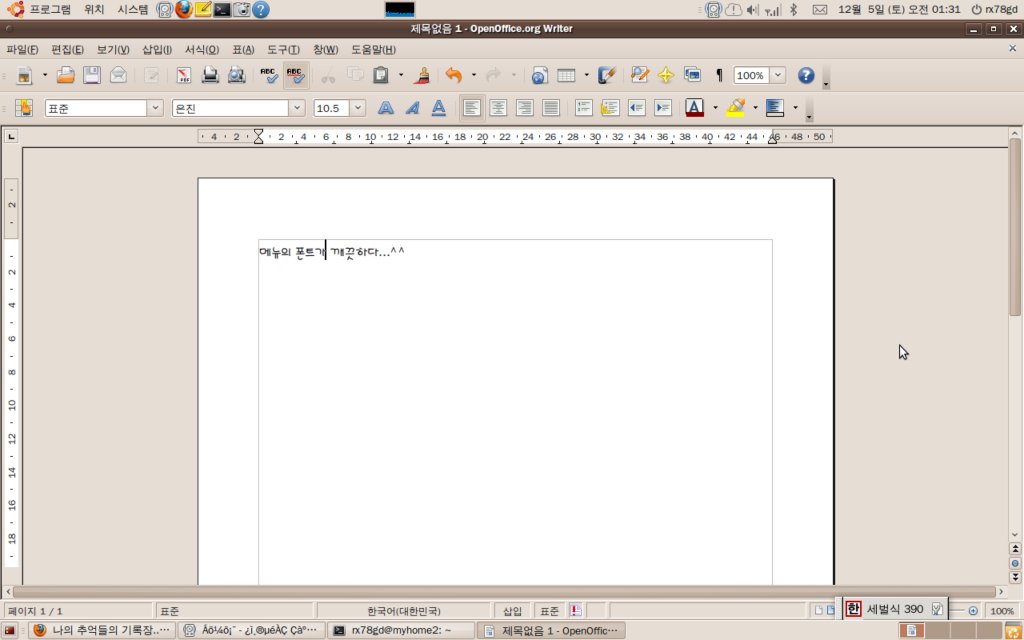
6. 노트북 터치패드 잠구기
- 노트북을 이동중에 자주 사용한다면 터치패드 사용이 더 편하겠지만 노트북을 그다지 이동하지 않으며 마우스 사용이 편한사람에게는 타이핑시 터치패드때문에 문제가 발생한다. 노트북의 터치패드를 죽여보자.
6-1. gsynaptics 를 인스톨한다.
$ sudo apt-get install gsynaptics
6-2. '시스템-기본 설정-Touchpad'
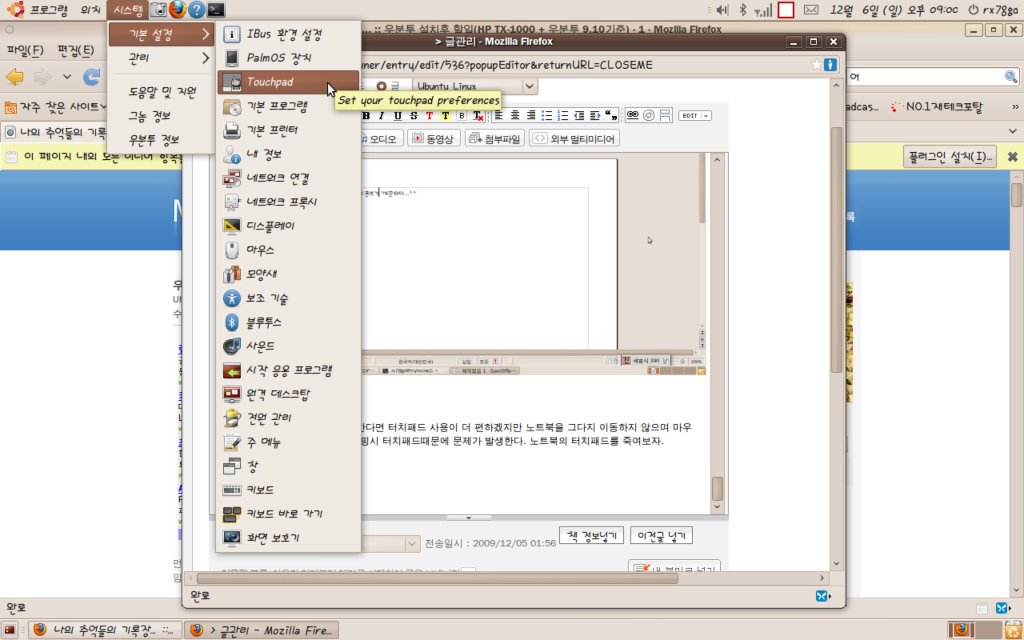
6-3. 터치패드 설정을 체크해제한다.
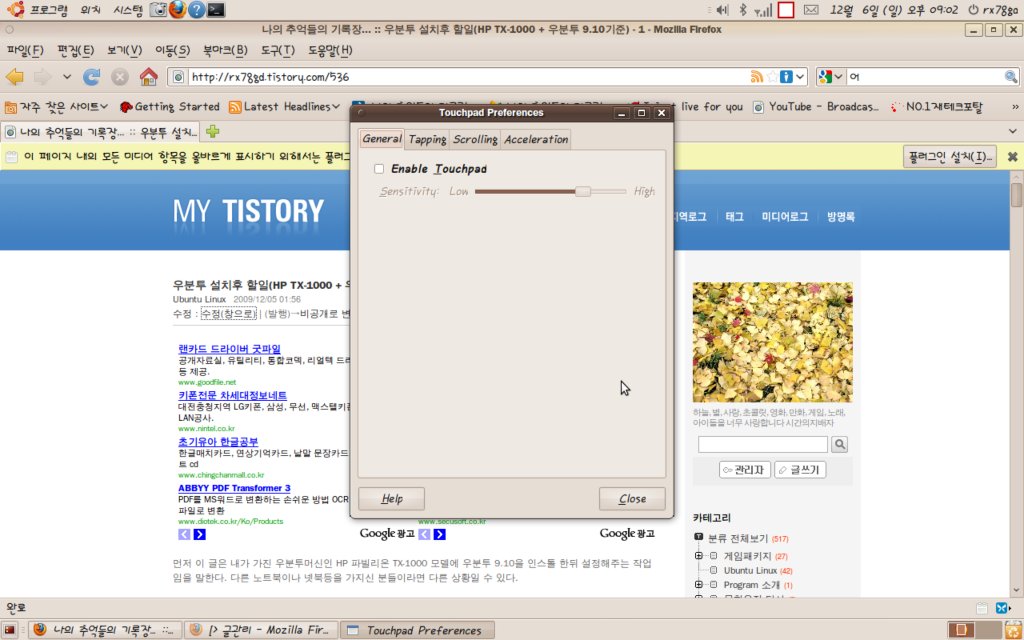
6-4. 터치패드 설정을 해제해도 왠일인지 다른 프로그램을 조금 사용하다보면 다시금 터치패드가 작동한다. 한가지 작업을 더해준다.
6-5. '시스템-기본 설정-마우스'
6-6. '터치패드'탭에서 '타아핑 중에 터치패드 사용 않음'에 체크되어 있는 항목을 체크해제 한다.
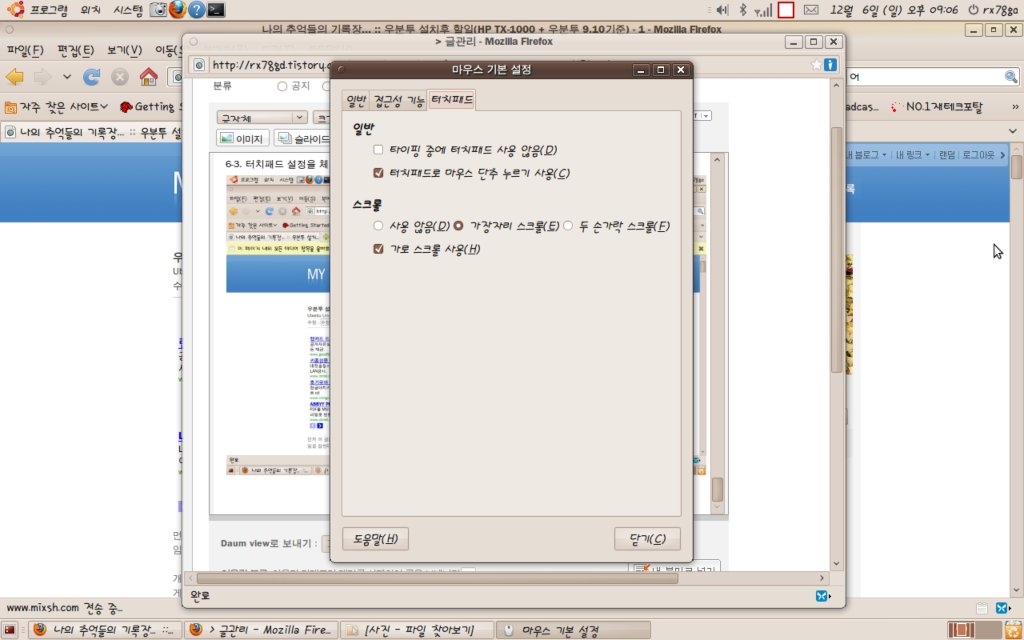
개인적으로 사용하기 위해 꼼꼼히 내가 사용하는 프로그램등을 셋팅을 했을뿐 일반 우분투 사용자는 이중 자기에게 필요한 몇가지정도만 해주면 거의 완벽하게 우분투를 사용할 수 있다.(즉, 이대로 따라하지 말고 자기한테 필요한 몇가지만 하시라는 거다. 이건 내가 사용하는 환경일뿐이니...)
우분투를 인스톨한후 아무런 셋팅을 하지 않은 상태에서의 화면은 아래와 같다.(화면의 메뉴가 영어로 나오는것은 인터넷에 연결한뒤 우분투OS를 설치한게 아니라 그렇다. 인터넷에 연결한 후 설치했다면 영어가 아닌 한글이 나올것이다.)
OS를 인스톨하고 자동적으로 설치되는 몇가지 서비스가 돌아가고 있음에도 메모리는 겨우 160MB를 차지하고 있을뿐이다. 디폴트 상태로 깔려오는 비스타로서는 꿈도 꾸지 못하는 저용량이라 할 수 있다.
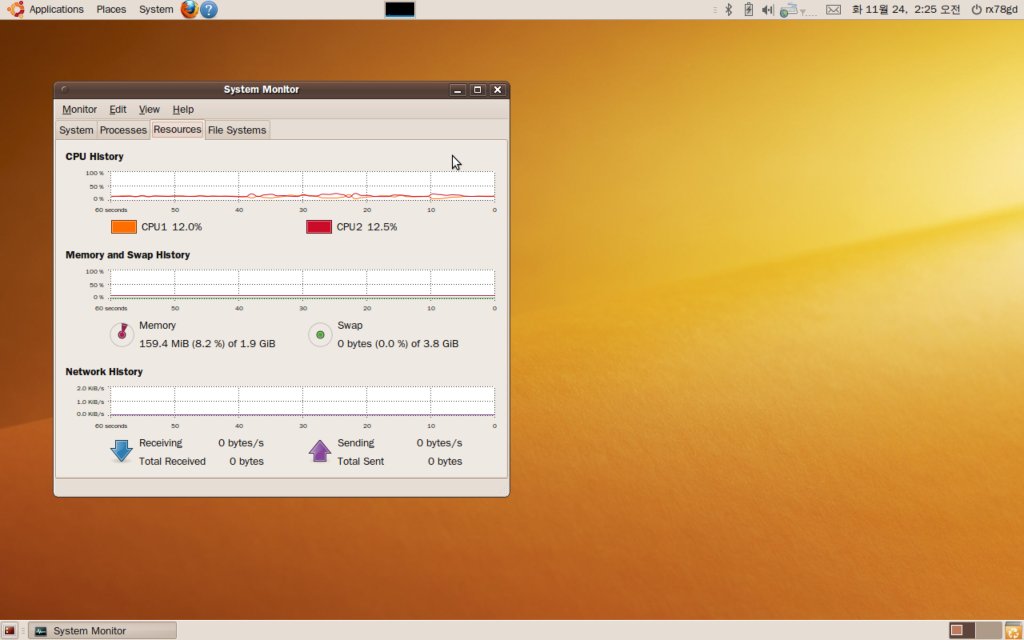
1. 우분투 업데이트
- 먼저 '시스템-관리-소트트웨어 소스'를 화면과 같이 바꾸어준다.
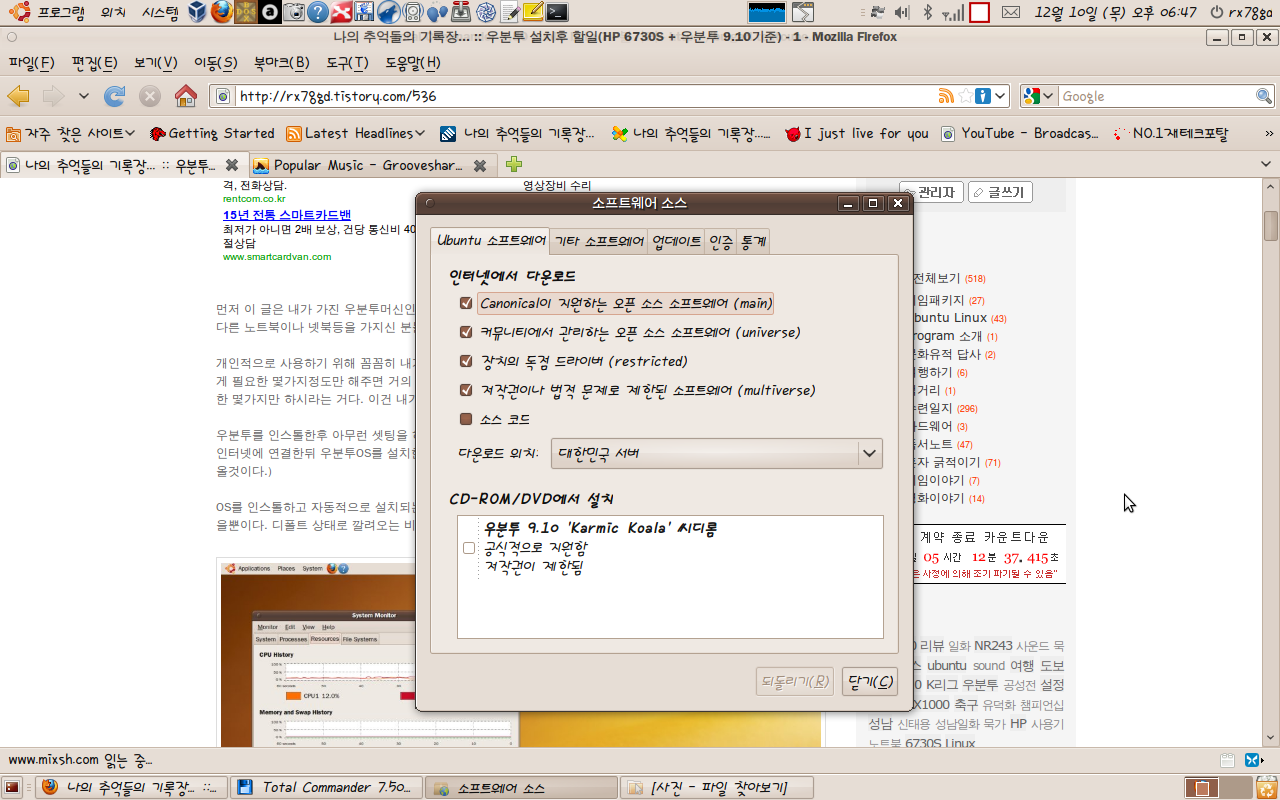
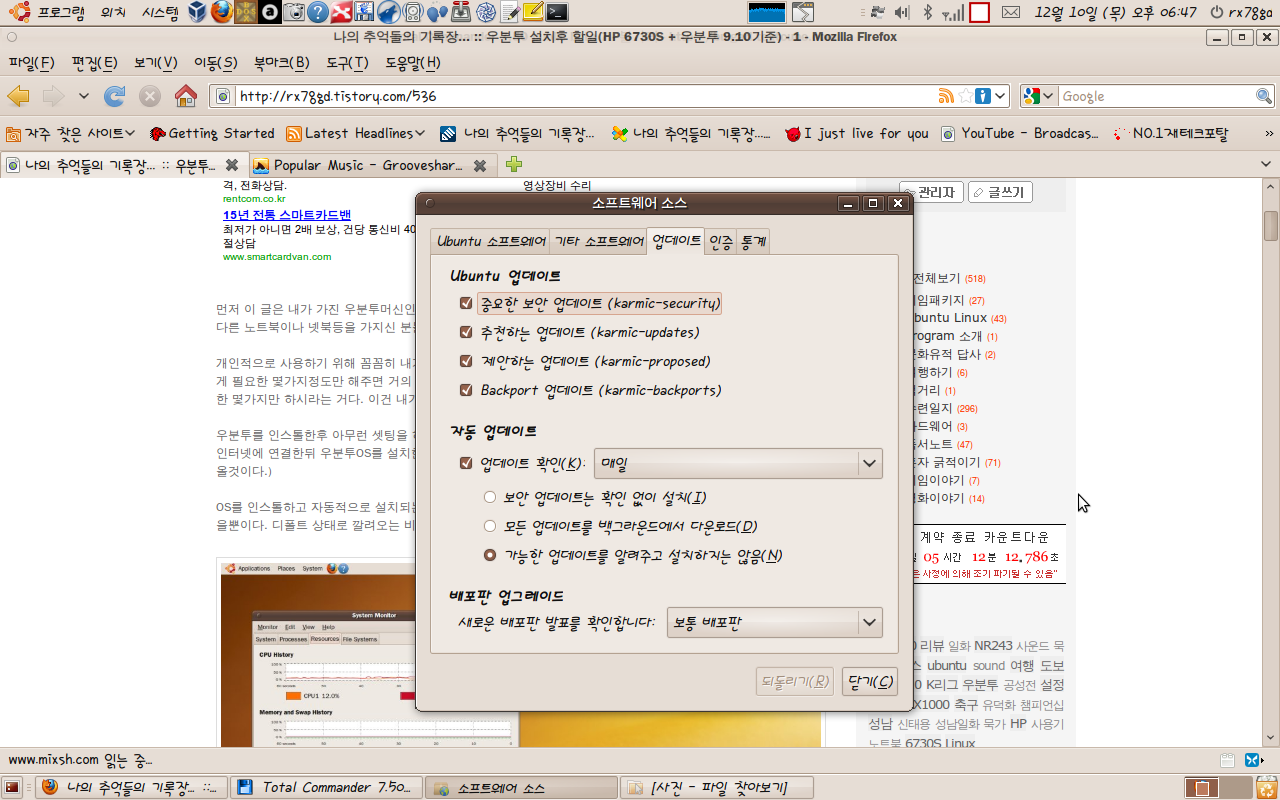
- '기타 소프트웨어' 탭에서 추가를 눌러 free non-free 저장소를 추가해준다.(한줄씩 추가)
deb http://packages.medibuntu.org/ karmic free non-free
deb-src http://packages.medibuntu.org/ karmic free non-free
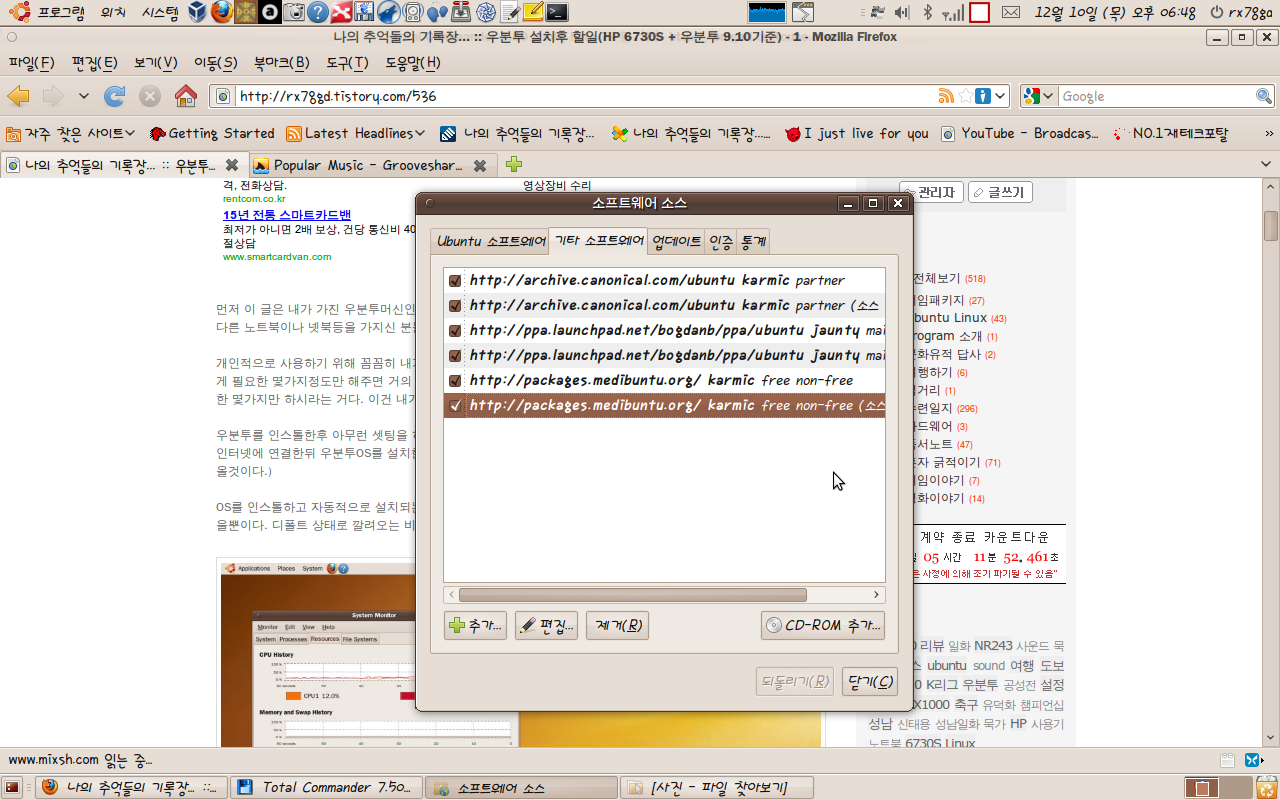
- 저장소 KEY얻기
$ wget -q http://packages.medibuntu.org/medibuntu-key.gpg -O- | sudo apt-key add -
1-1. 먼저 터미널을 열어 아래와 같이 업데이트해준다.
$ sudo apt-get update
$ sudo apt-get upgrade
$ sudo apt-get dist-upgrade
1-2. 이후에 재부팅해준다.
2. 불안전한 언어지원(한글과 한국어 셋팅)
- 인터넷환경이 되지않는 상황에서 우분투를 인스톨하였다면 한국어가 제대로 설치되지 않았을것이다.
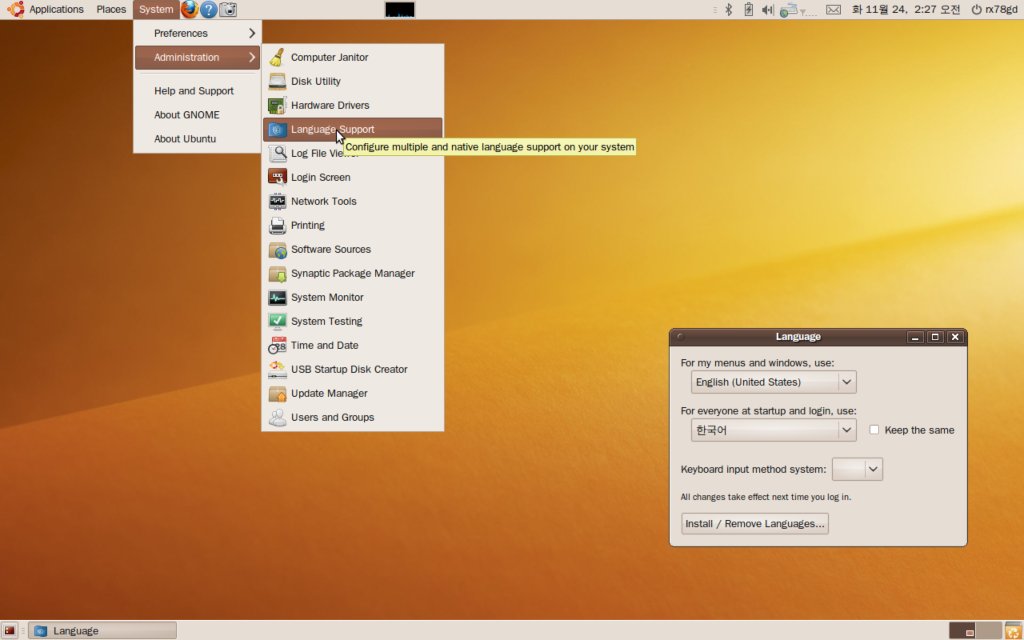
2-1. 화면에 메뉴를 선택하면 오른쪽 하단에 나오는 윈도우가 뜬다. 아직 한국어가 제대로 설치되어 있지 않으니 인터넷을 연결한뒤 아래 화면과 같이 한국어로 바꾸어준뒤 'Install/Remove Languages'버튼을 클릭한다.
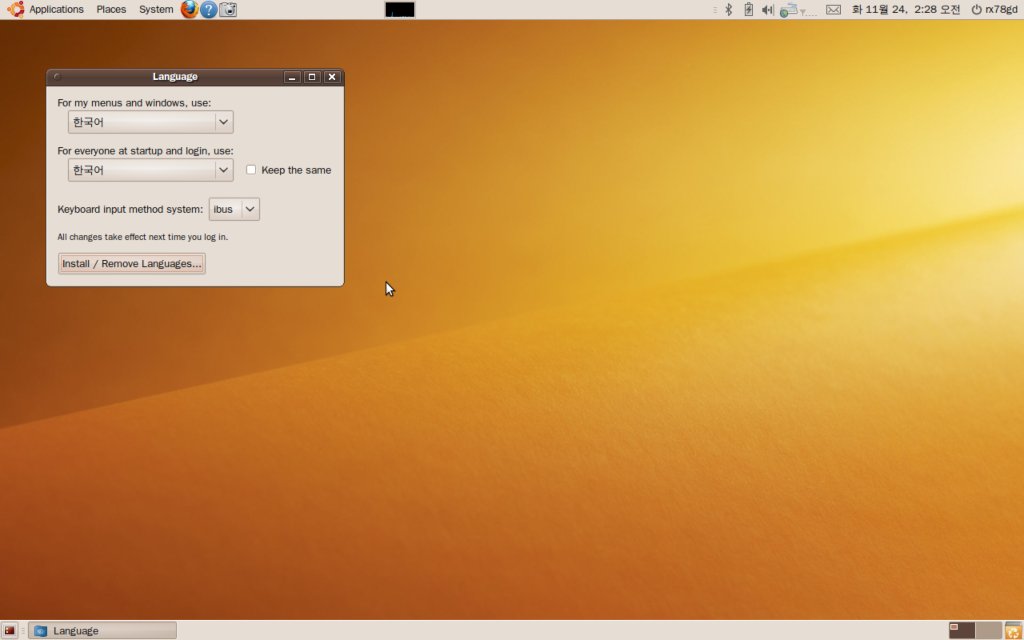
2-2. 한글 입력기을 선택한다.(기본 ibus를 선택해도 되고 난 nabi를 좋아해 나비를 설치시에는 아래와 같이 변경해준다.)
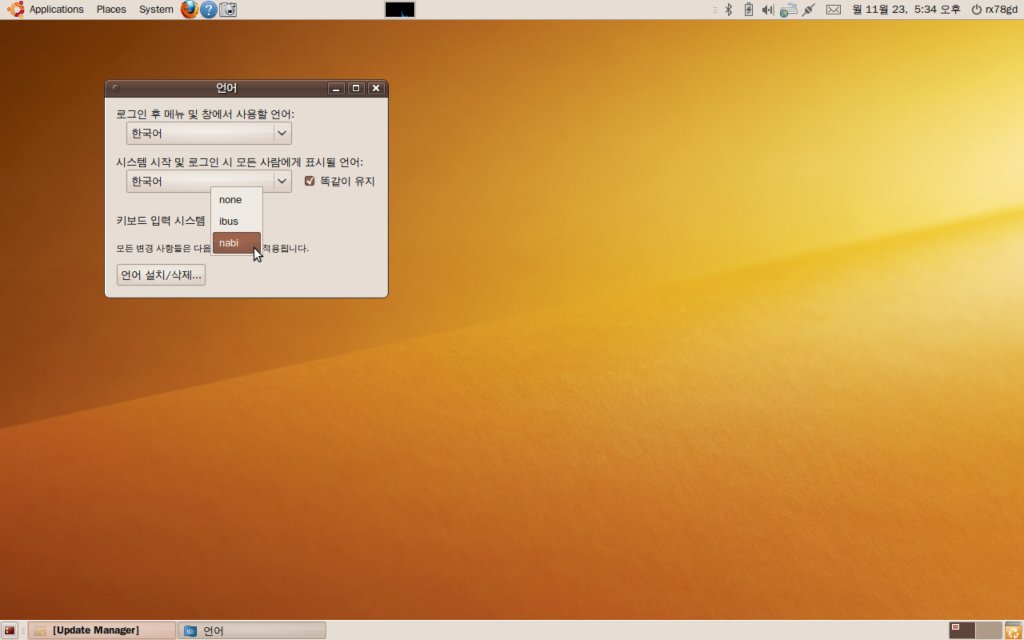
2-3. 재부팅하고 나면 아래와 같이 메뉴등이 한글환경으로 바뀐다. 두벌식 사용자라면 더이상 셋팅할것이 없고 나같은 세벌식 사용자라면 아래 화면과 같이 마우스 왼쪽버튼을 눌러 자판을 바꾸어준다.(한/영키 변환은 shift+space이다.)
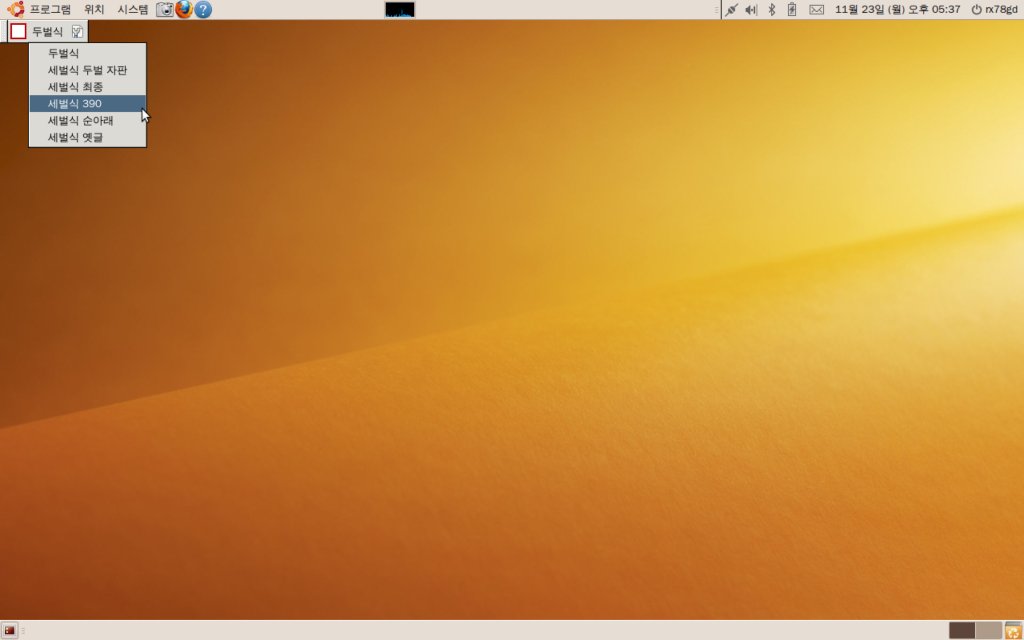
2-4. shift+space가 아닌 키보드상의 한/영 변환키와 한자를 사용하고 싶으신 분은 '우분투 리눅스 한글 설정하기' 의 ps3 부분대로 셋팅해준다.(참고로 tx-1000 노트북의 한글, 한자 키코드는 108과 105이다.) 아래는 셋팅후 테스트장면임.
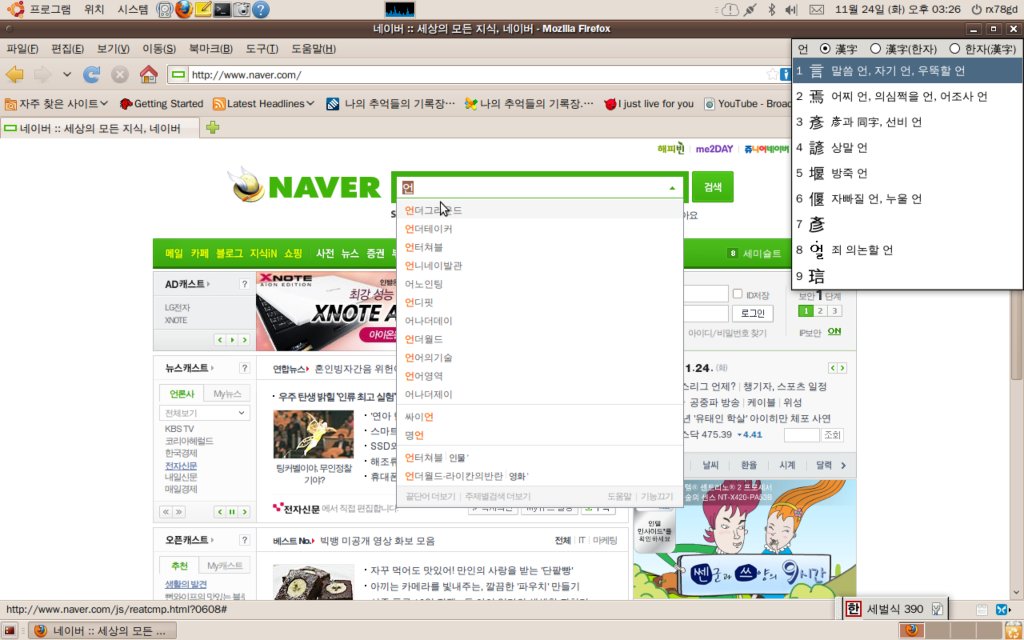
3. 그래픽 드라이버 활성화(ATI, 엔비디아 공통)
3-1. 메뉴에서 '시스템-관리-하드웨어 드라이버'를 선택한다.
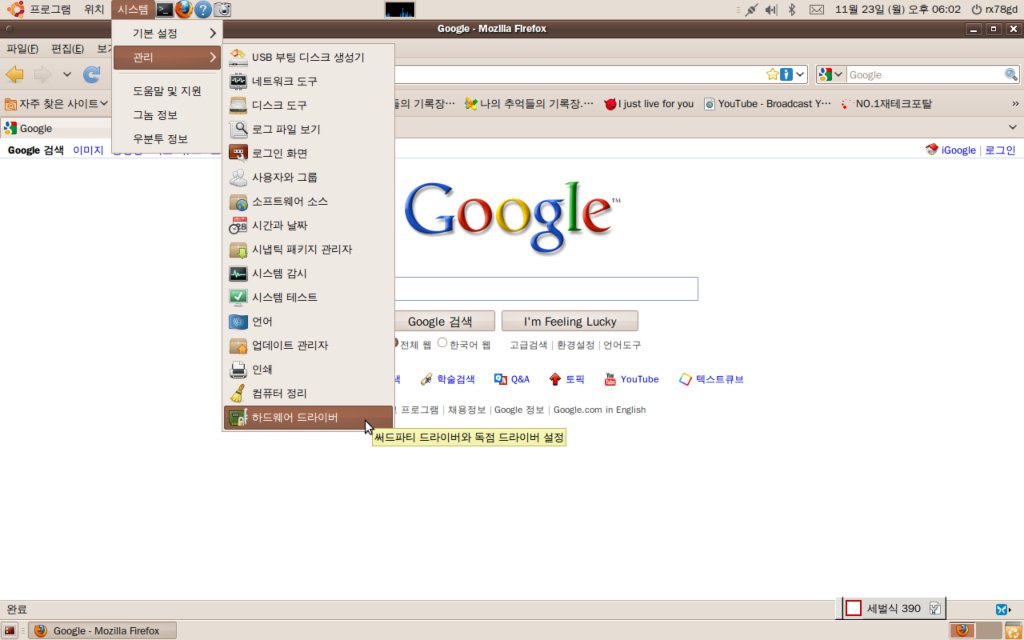
3-2. 그래픽 드라이버에서 가장 최신이나 (권장)이라고 되어있는 메뉴를 선택후 '활성화' 버튼을 눌러준다.(아래는 활성화이후 화면)
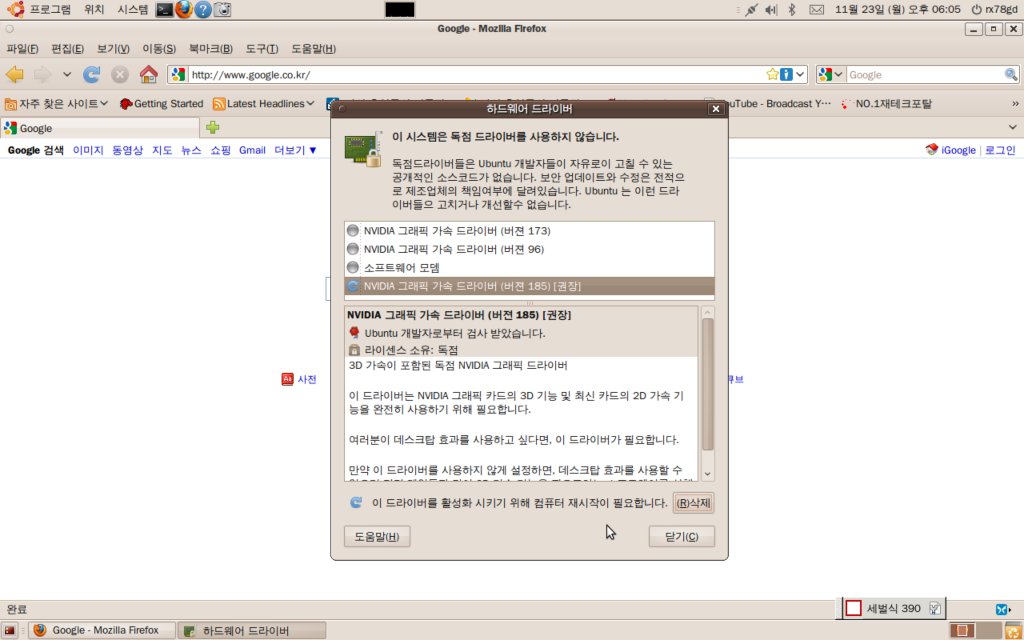
3-3. 재부팅
4. iptime G054U USB 무선랜 셋팅(무선랜이 안될때만 유효함)
- 내가 가진 서브노트북인 TX-1000은 자동으로 무선랜이 잡히는 모델인데 왠일인지 비스타에서도 리눅스에서도 무선랜이 잡히지 않았다.(유선랜은 이상없이 잘 잡힌다) 분명 예전 2007년정도때 리눅스에서 무선랜이 OS인스톨시 자동으로 잡혔던 기억이 있어 찾아보니 HP의 TX-1000의 일부 제품에서 제품출시후 1~2년후 보드불량으로 랜카드가 잡히지 않게 되거나 때로는 부팅조차 불가능해지는 문제가 있다는 것을 알아내었다. 다행히 랜쪽만 빼고는 부팅문제는 없으니 다행이라고 할까... 워런티 기간이 끝난지도 한참된 모델이라 집안 구석에서 굴러다니던 iptime의 G054U USB 무선랜카드를 활용해 구글링을 뒤져 삽질을 하며 무선랜 셋팅을 해보았다.
4-1. iptime 의 제작사인 EFM 네트웍스에서 G054U 의 드라이버를 다운 받는다.
4-2. 압축을 풀어 임의의 폴더에 둔뒤 우분투 리눅스에서 윈도 드라이버를 사용가능하게 해주는 ndiswrapper-common 를 인스톨한다.(우분투 소프트웨어 센터에서 ndiswrapper 를 검색후 인스톨하거나 터미널에서 아래와 같이 입력해 인스톨해도 된다.)
4-3. 아래와 같이 인스톨한다.
$ sudo apt-get install ndiswrapper-utils-1.9
$ sudo apt-get install ndiswrapper-common
$ sudo apt-get install ndisgtk
4-4. '시스템-관리-Windows Wireless Drivers'를 선택한다.
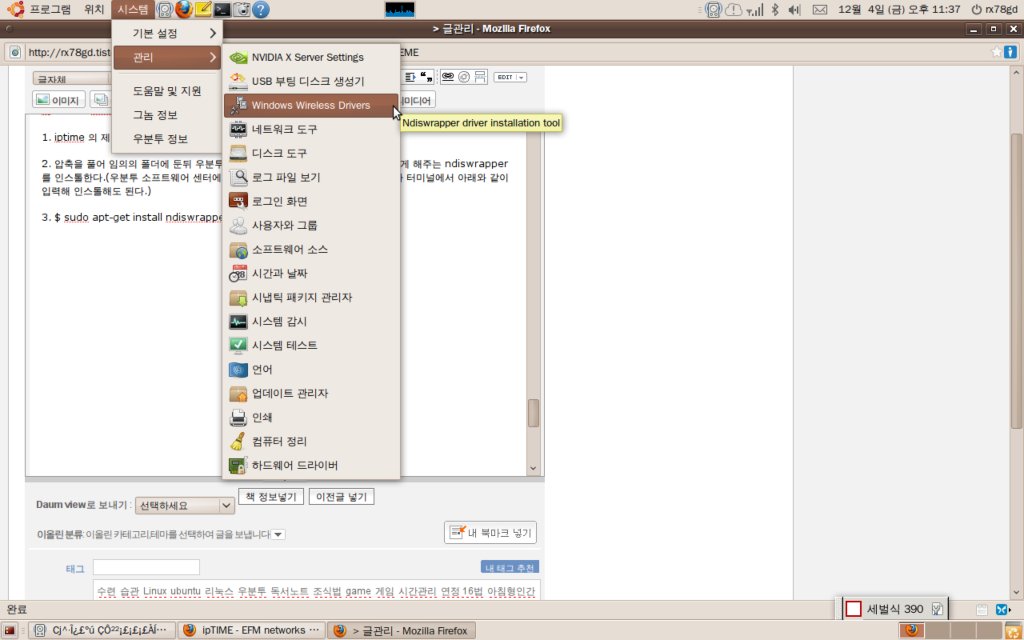
4-5. iptime의 G054U USB 무선랜카드는 SIS163u 칩셋을 사용한다.(리눅스 드라이버가 없는 칩셋이다) 'Install New Driver'를 선택한후 아까 임의로 풀어둔 윈도용 드라이버에서 xp드라이버(/R105_Logo/SetupNT/USB/sis163u.inf)를 선택한후 인스톨한다.
4-6. 인스톨후 재부팅한다.
4-7. 재부팅후 '시스템-기본 설정-네트워크 연결' 무선 탭에서 추가를 한뒤 SSID 를 적어준다.(난 파워콤을 사용중이라 myLGNet라고 했다. 사실 파워콤 무선 AP셋팅에서 다른 이름으로 했다면 그 이름으로 적어준다.)
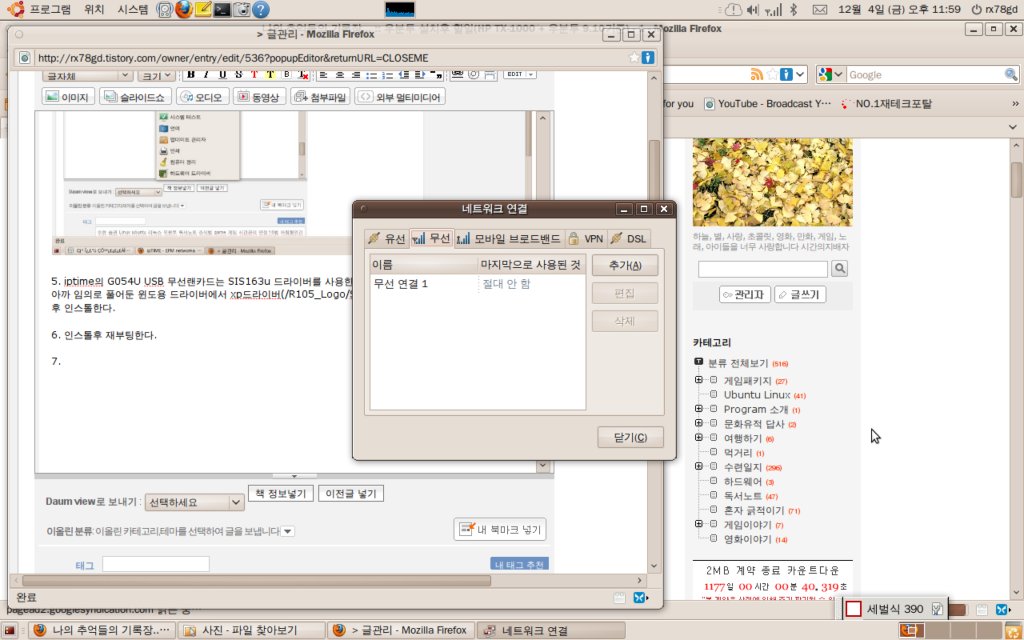
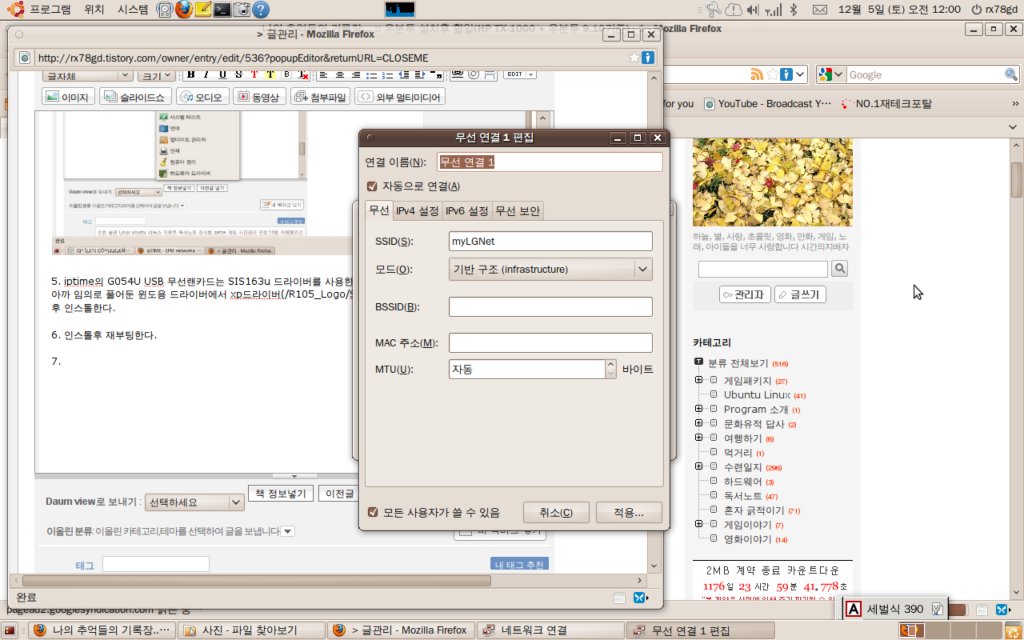
4-8. 만일 파워콤 무선 AP에서 별다른 셋팅을 하지않고 암호도 걸어두지 않았다면 7번에서 끝나겠지만 난 AP에서 암호를 걸어둔상태라 '무선 보안'에서 암호까지 적어주어야 한다.(열쇠라고 나온 부분이 내 무선 AP에서 설정해둔 암호다.)
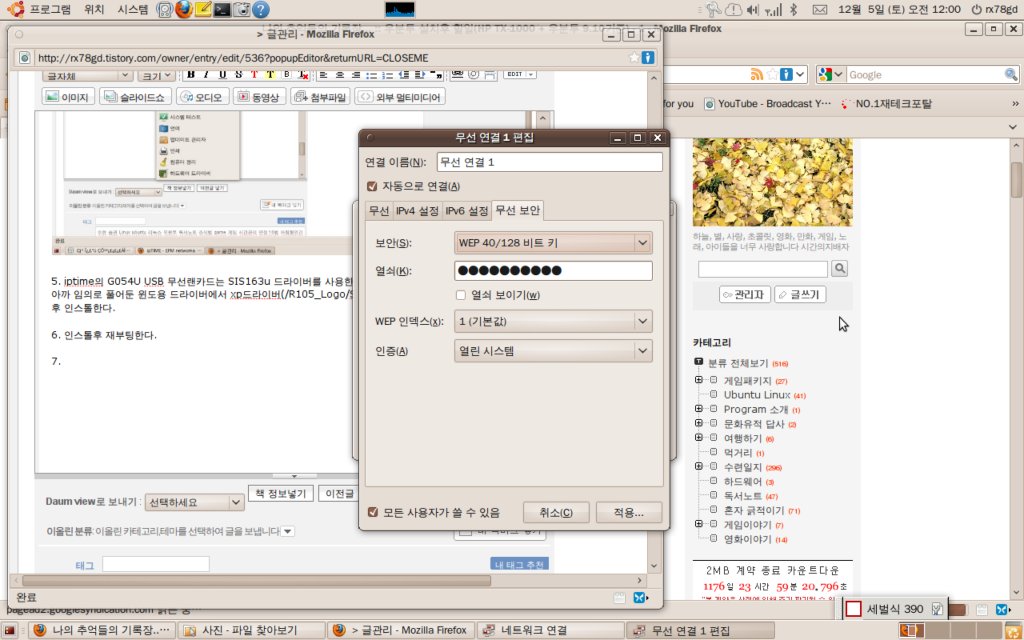
4-9. 화면과 같이 '무선 네트워크 사용'이라는 부분이 나오면 모든 셋팅이 끝난거다. 만일 저런 화면이 나오지 않는다면 '네트워크 사용'이라는 부분을 체크해제했다가 다시 체크해보자.(그래도 안된다면 재부팅을 해보자)
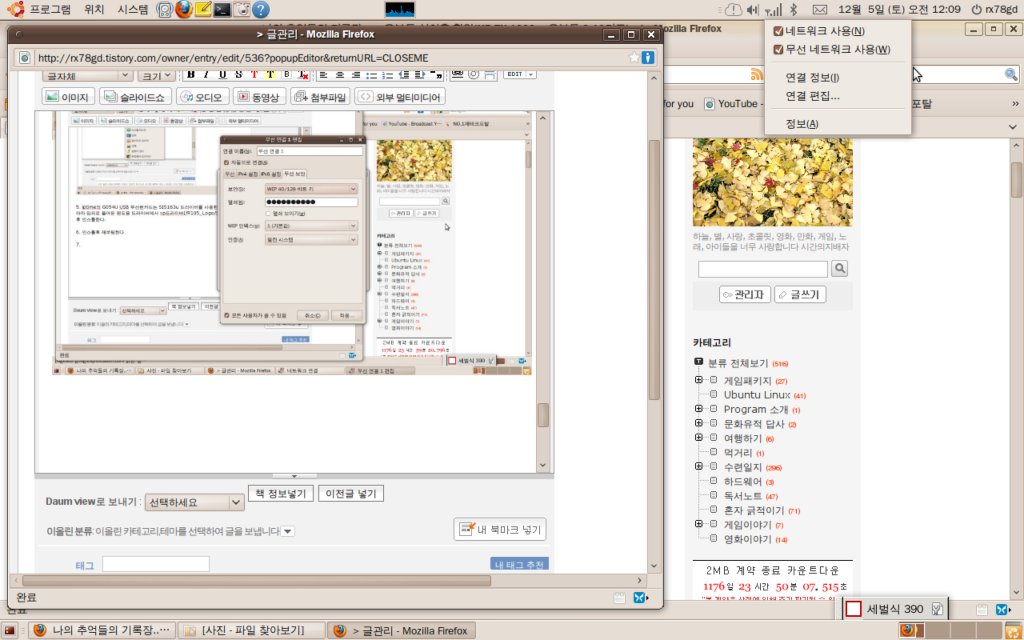
ps1. 위와 같이 했는데도 안된다면 터미널에서 아래와 같이 다시 시도해본다.
- $ ndiswrapper -l
- 드라이버가 제대로 설치되었다면 아래와 같은 화면이 나올것이다.
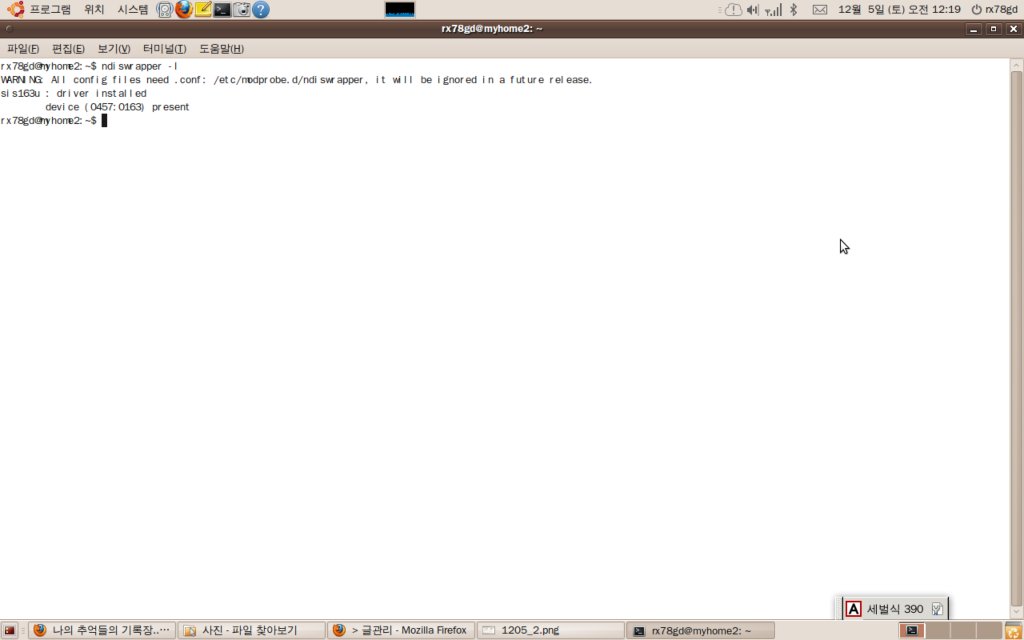
- sis163u : driver installed
device (0457:0163) present 와 같이 나온다면 드라이버는 제대로 설치된 것이다.
- $ sudo depmod -a followed by sudo modprobe ndiswrapper
- rebooting
- iptime G054U USB 무선랜카드는 최대 54 Mb/s 까지 지원한다. 아래는 제대로 연결이 된것인지 확인해본 화면(근데 실제로는 속도가 왔다갔다 하는것 같다.)
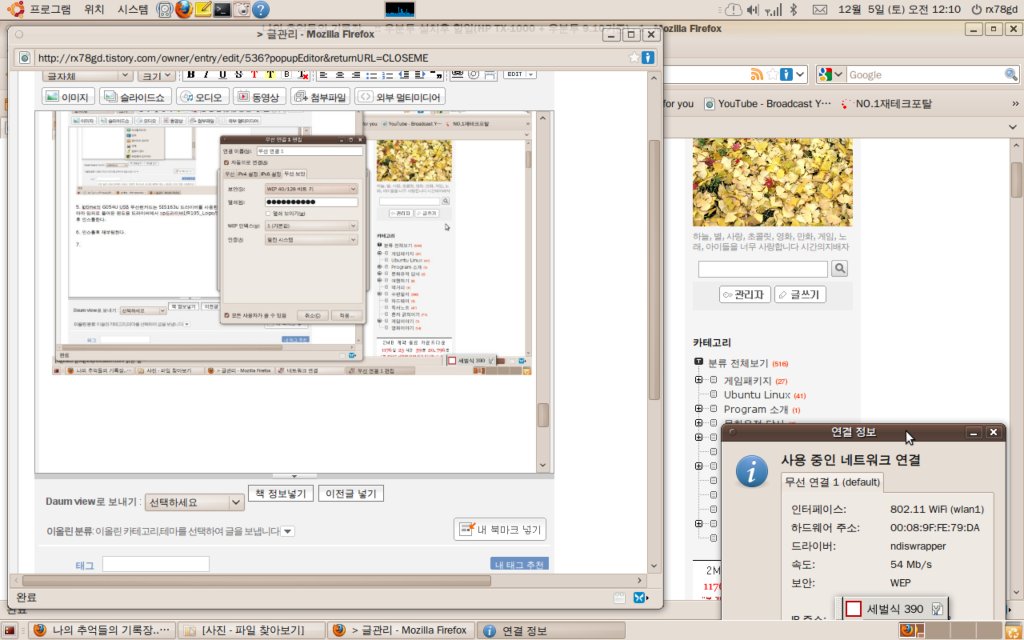
5. 오픈오피스 메뉴 한글 글꼴 깨지는 버그 수정
- 이 버그도 벌써 몇년이나 지난 버그인데 아직도 제대로 수정이 되지않은 버그중 하나이다. 낡은 글꼴 설정파일 문제라고 하는데 아직도 수정이 되지 않다니... 터미널에서 아래와 같이 입력해준다.( 한글글꼴처리 와 같이 처리해줘도 될꺼다. 옛날 방법이기는 하지만...)
5-1. $ gksu rm /etc/fonts/conf.d/29-language-selector-ko-kr.conf
5-2. 화면과 같이 오픈오피스의 메뉴가 뭉개지지않고 깨끗하게 보인다.
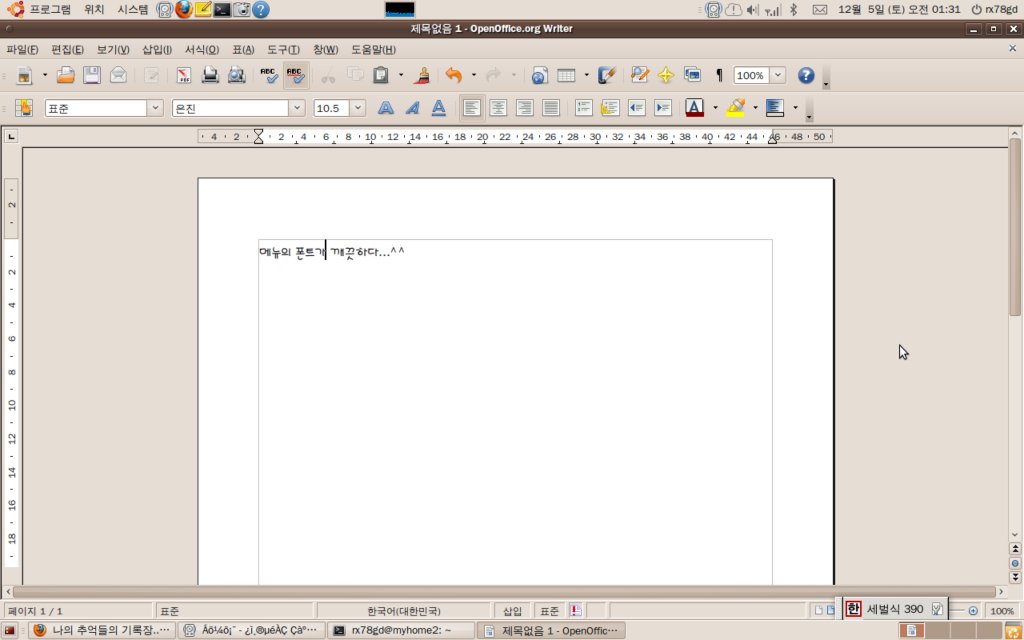
6. 노트북 터치패드 잠구기
- 노트북을 이동중에 자주 사용한다면 터치패드 사용이 더 편하겠지만 노트북을 그다지 이동하지 않으며 마우스 사용이 편한사람에게는 타이핑시 터치패드때문에 문제가 발생한다. 노트북의 터치패드를 죽여보자.
6-1. gsynaptics 를 인스톨한다.
$ sudo apt-get install gsynaptics
6-2. '시스템-기본 설정-Touchpad'
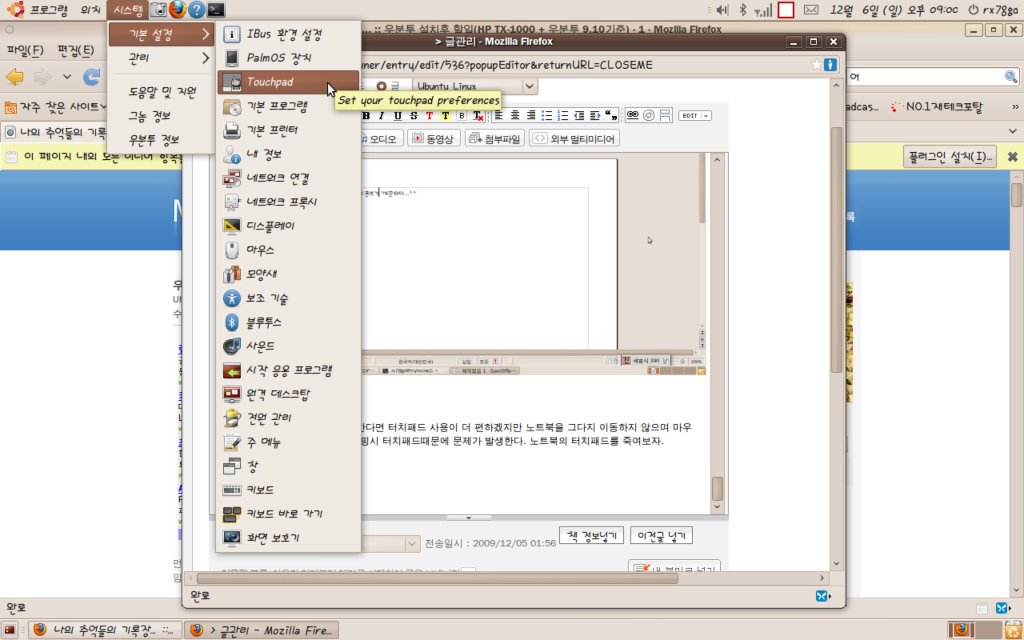
6-3. 터치패드 설정을 체크해제한다.
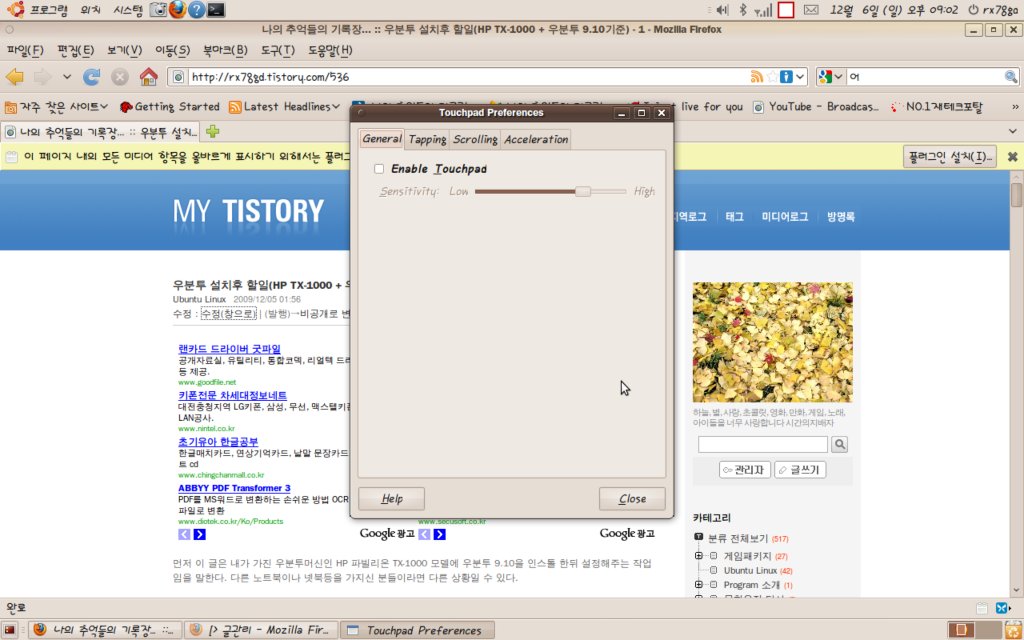
6-4. 터치패드 설정을 해제해도 왠일인지 다른 프로그램을 조금 사용하다보면 다시금 터치패드가 작동한다. 한가지 작업을 더해준다.
6-5. '시스템-기본 설정-마우스'
6-6. '터치패드'탭에서 '타아핑 중에 터치패드 사용 않음'에 체크되어 있는 항목을 체크해제 한다.
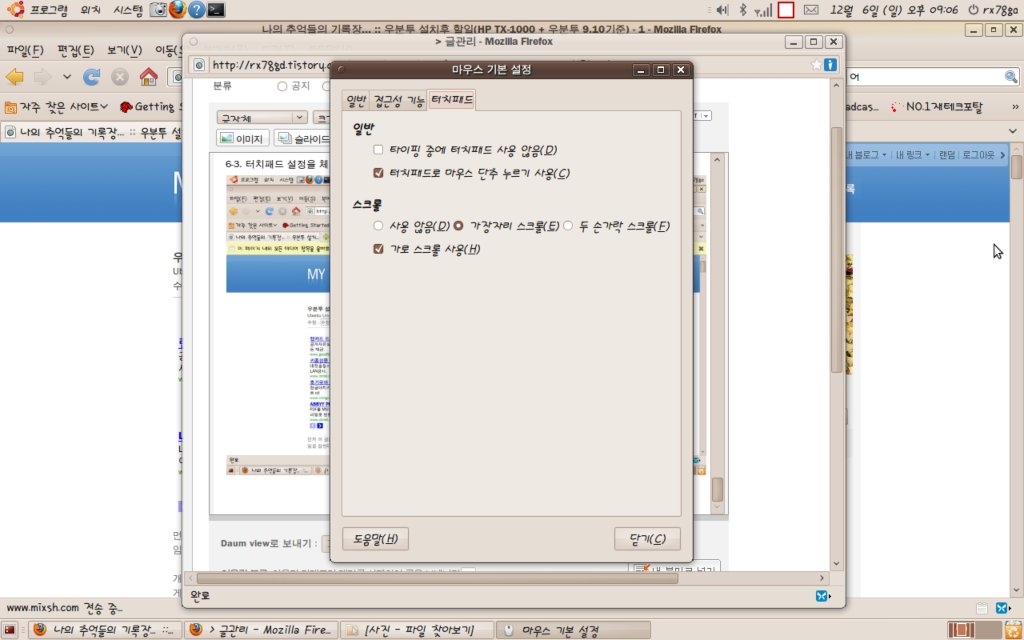
'Ubuntu Linux' 카테고리의 다른 글
| 우분투 설치후 할일(HP 6730S + 우분투 9.10기준) - 3 (0) | 2009.12.07 |
|---|---|
| 우분투 설치후 할일(HP 6730S + 우분투 9.10기준) - 2 (0) | 2009.12.06 |
| HP 6730S NR243PA 노트북에서 우분투 사운드 설정하기(현재 해당사항 없음) (2) | 2009.03.02 |
| Ubuntu Linux에서 화면 캡쳐하기 (4) | 2008.11.12 |
| 우분투 8.04에서 8.10으로 업그레이드하기 (2) | 2008.11.11 |


